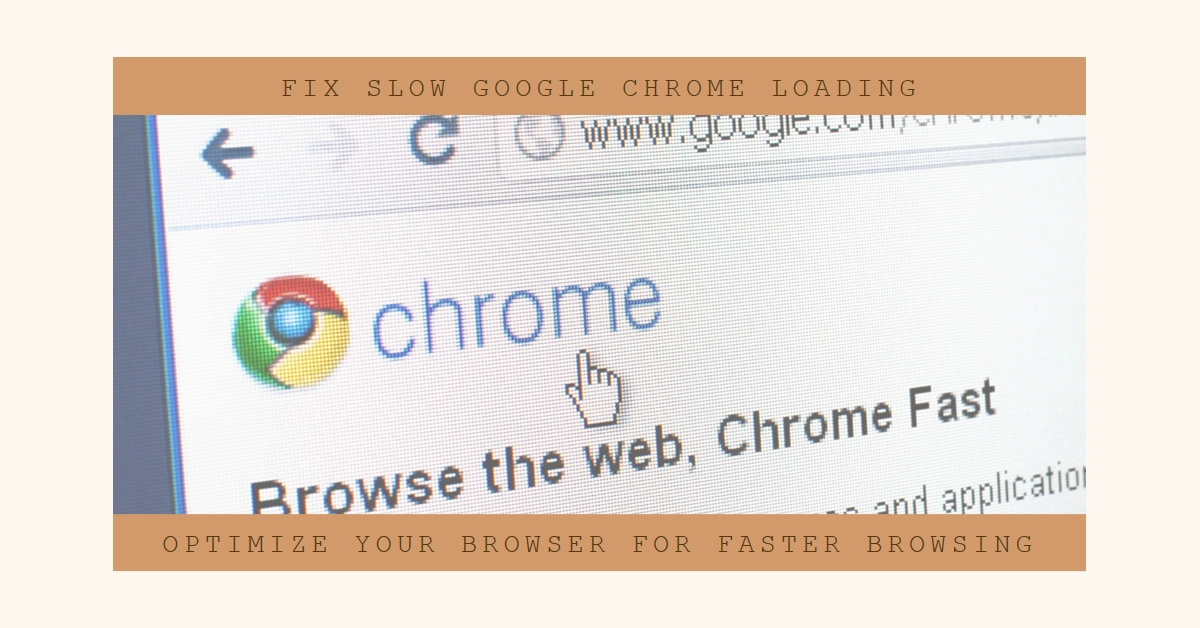Frustrated with endless spinning wheels and sluggish page loads? Don’t resign yourself to a life of dial-up-esque browsing just yet! Chrome’s sluggishness can stem from various factors, but the good news is, most are fixable.
In this comprehensive guide, we’ll delve into the common culprits behind Chrome’s sluggishness and equip you with a range of proven fixes to restore its lightning-fast browsing potential.
Diagnosing the Problem: Recognizing the Symptoms of a Slow Chrome
Before diving into solutions, let’s pinpoint the telltale signs of a struggling Chrome:
- Sluggish page loading: Pages taking ages to appear, with endless spinning indicators keeping you in suspense.
- Freezing and stuttering: Chrome unresponsive to clicks and scrolls, leaving you tapping your foot impatiently.
- High memory usage: Frequent “Chrome is using too much memory” warnings, accompanied by sluggish overall performance.
- Crashing and instability: Chrome unexpectedly quitting or crashing, throwing a wrench in your browsing session.
Common Factors That Can Slow Down Chrome Browser
Here are some of the most common reasons why Google Chrome might be loading very slowly:
1. Clutter Accumulation
- Cache and Cookies: Over time, your browser’s cache and cookies can build up, causing performance issues. Clearing them regularly helps remove this digital clutter.
- Unused Extensions: Many extensions, even if rarely used, can slow down Chrome. Review and disable or remove those you don’t need.
2. Resource Constraints
- Memory Overload: When your computer uses too much memory, it can impact Chrome’s performance. Close unnecessary programs and tabs to free up resources. Consider upgrading your RAM if it’s consistently maxed out.
- Outdated Hardware: Chrome needs enough processing power and storage space to run smoothly. Older computers might struggle with demanding websites or a plethora of open tabs.
3. Software Issues
- Outdated Chrome: Running an outdated version of Chrome can lead to performance issues and bugs. Update Chrome to the latest version for optimal performance and security.
- Conflicting Software: Other programs might be interfering with Chrome. Try closing them and see if Chrome speeds up. Consider malware scans to rule out malicious software.
4. Network Bottlenecks
- Slow Internet Connection: A slow internet connection can directly impact Chrome’s loading speed. Check your internet speed and contact your service provider if necessary.
- Overloaded Network: If you share your internet connection with many devices, it can become congested and slow down your browsing experience.
5. Other Potential Causes
- Hardware Acceleration Mishaps: This feature can sometimes cause performance issues. Try disabling it in Chrome settings if you suspect it might be the culprit.
- Background Activities: Certain background processes on your computer might be consuming resources and impacting Chrome’s performance. Identify and close such processes if possible.
Remember: This is not an exhaustive list, and the specific cause of your slow Chrome experience might be unique.
By systematically eliminating these common factors, you can diagnose the root cause and troubleshoot your way back to a smooth and speedy browsing experience!
Effective Solutions to Revamp Your Chrome Speed
Now that we’ve identified the symptoms, let’s tackle the cure! Here are some effective solutions, categorized by potential culprit:
1. Purging Cached Data and Cookies
Cached data and cookies, though helpful for faster loading, can accumulate and clog the pipes.
- Navigate to Chrome’s “Settings” and then “Privacy and Security.”
- Under “Clear browsing data,” choose “Cached images and files” and “Cookies and other site data” along with the desired timeframe (ideally “All time”).
- Click “Clear data” and witness the clutter vanish!
Pro tip: Regularly schedule automatic clearing by clicking the three dots in Chrome’s top right corner, selecting “Settings,” and then “Privacy and Security.” Under “Privacy settings,” click “Cookies and other site data” and then “See all cookies and site data.” Enable “Clear browsing data when I quit Chrome” for a fresh start every session.
2. Disabling Unnecessary Extensions
Extensions, while adding functionality, can devour resources and slow Chrome down.
- Click the three dots in Chrome’s top right corner, then “More tools” and “Extensions.”
- Analyze your list and disable or remove any extensions you don’t use regularly.
- Remember, every extension is a resource hog, so keep only the essentials.
Bonus tip: Identify resource-intensive extensions by opening Chrome’s Task Manager (Shift + Esc). Click the “Memory” column header and sort extensions by the amount of memory they consume. Disable or remove the biggest culprits for a noticeable performance boost.
3. Updating Chrome and System Software
Outdated software can contain performance-sapping bugs or incompatibilities.
- Open Chrome’s “Settings” and click “About Chrome.”
- If an update is available, click “Relaunch and update.”
- Additionally, ensure your operating system is up to date for optimal performance.
4. Diagnosing Memory and Storage Issues
Low RAM or clogged storage can significantly impact Chrome’s speed.
- Close other resource-intensive programs while using Chrome and analyze your storage space.
- If nearly full, consider deleting unused files or upgrading your storage capacity.
- For RAM issues, right-click the taskbar and select “Task Manager.”
- Under the “Memory” column, identify resource-intensive programs and close them to free up RAM for Chrome.
5. Scanning for Malicious Software
Malicious software can hijack resources and sabotage performance. Run a thorough scan with your antivirus software to identify and eliminate any potential threats.
6. Advanced Settings: Tweaking Chrome’s Under-the-hood Options
For tech-savvy users, Chrome offers advanced settings for fine-tuning performance.
- Open Chrome’s “Settings” and search for “Flags.”
- Experiment with disabling resource-intensive flags like “Smooth Scrolling” or “Tab Hover Cards” (proceed with caution, as some flags may have unintended consequences).
Bonus Tips for Chrome Speed Optimization
- Hardware Upgrades: Consider upgrading your RAM or SSD for a significant performance boost.
- Hardware Acceleration: Enable hardware acceleration in Chrome’s “Settings” (under “System”) to leverage your graphics card for better performance.
- Background Activity Limiter: Use extensions like “The Great Suspender” to automatically suspend inactive tabs, freeing up resources for active browsing.
Speed Up Your Chrome and Enjoy the Ride!
Implementing these fixes may take some time, but the reward is a lightning-fast Chrome that will have you zipping through the web with newfound joy. If the problem persists, consider consulting a tech professional or contacting Google support for further assistance.
Happy browsing!