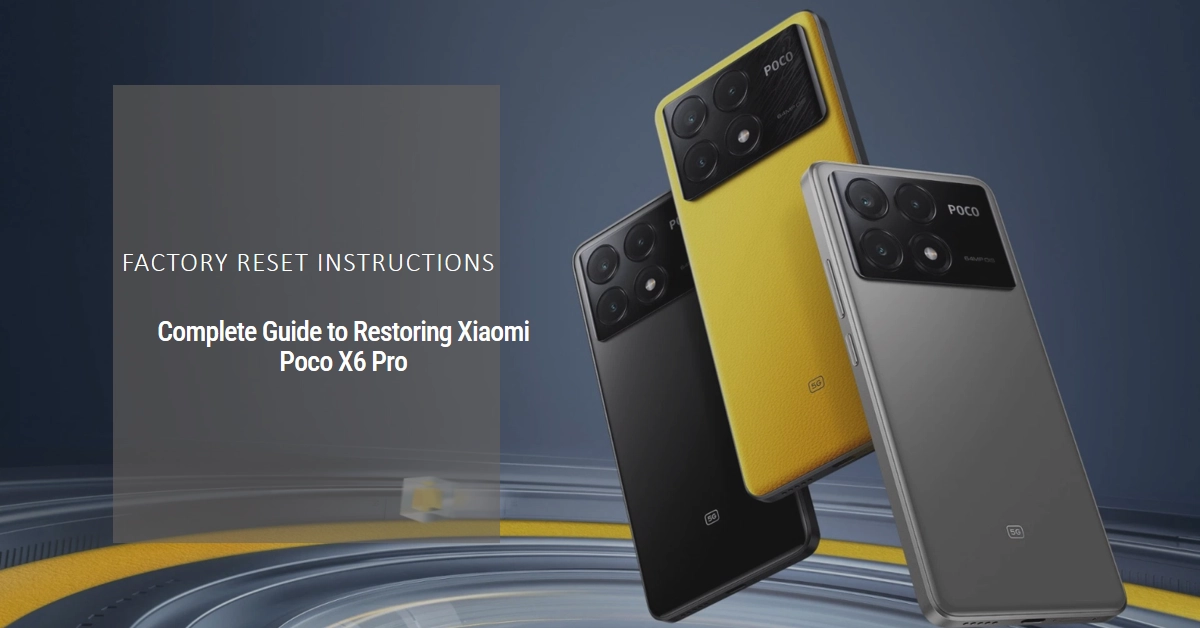Feeling overwhelmed by sluggish performance, persistent app crashes, or forgotten passwords on your Xiaomi Poco X6 Pro? A factory reset might be just the refresh your phone needs. This comprehensive guide dives deep into the world of Poco X6 Pro factory resets, explaining what it is, how to perform it in different ways, and when it’s the best solution for your phone’s woes.
Before you dive in, remember: a factory reset erases all data from your phone, including downloaded apps, saved files, and personal settings. Back up everything crucial before proceeding!
Understanding the Factory Reset
A factory reset, also known as a hard reset, essentially restores your Poco X6 Pro to its original factory state. It wipes all software data, including the operating system, apps, and personal files, leaving you with a clean slate. Think of it as a fresh phone out of the box, ready for you to personalize again.
When to Consider a Factory Reset
Several situations call for a factory reset on your Poco X6 Pro:
- Performance issues: If your phone feels sluggish, freezes frequently, or experiences inexplicable app crashes, a reset can clear corrupted files and optimize performance.
- Software glitches: Persistent bugs, unexpected error messages, or erratic behavior can often be resolved with a clean start.
- Forgotten passwords: Locked out of your phone due to a forgotten PIN, password, or pattern? A reset wipes these locks, granting you access again.
- Selling/gifting your phone: Before handing over your Poco X6 Pro, a factory reset ensures your personal data is completely erased.
Two Ways to Factory Reset Your Poco X6 Pro
There are two main ways to perform a factory reset on your Poco X6 Pro:
Method 1: Through Settings (Easy Mode)
This method is applicable only of your phone is still working and responding properly.
- Open Settings: Tap the gear icon on your home screen or app drawer.
- Navigate to “About Phone”: Scroll down and tap “About Phone” at the bottom.
- Select “Storage”: Find and tap “Storage” under the “Device details” section.
- Tap “Factory reset”: Look for and tap “Factory reset” at the bottom.
- Review and confirm: Read the on-screen warnings carefully, then tap “Reset phone” and “Erase everything” to proceed.
Method 2: Through Recovery Mode (Advanced Mode)
This method is helpful if your phone is unresponsive or won’t boot normally.
- Power off your phone: Ensure your Poco X6 Pro is completely turned off.
- Hold Power + Volume Up: Simultaneously press and hold the Power button and the Volume Up button until you see the Mi logo.
- Enter Recovery Mode: Release the buttons once the Mi logo appears. Your phone will enter the Recovery Mode interface.
- Select “Wipe data/factory reset”: Use the Volume buttons to navigate and the Power button to confirm.
- Confirm data wipe: Choose “Wipe all data” and then “Confirm” to proceed.
- Reboot your phone: Select “Reboot system” to restart your Poco X6 Pro.
Additional Tips and Considerations
- Back up your data: Before resetting, back up your important files, contacts, and photos to a cloud storage service or external drive.
- Charge your phone: Ensure your Poco X6 Pro has sufficient battery life (at least 50%) before starting the reset process.
- Internet connection: You might need an internet connection for certain reset methods, especially when downloading the latest firmware updates.
- Patience is key: The reset process can take several minutes, so be patient and avoid interrupting it.
A factory reset is a powerful tool, but use it wisely. By understanding what it does, when it’s useful, and how to perform it safely, you can give your Poco X6 Pro a much-needed fresh start and restore its optimal performance. Remember to back up your data and follow the steps carefully to ensure a smooth and successful reset experience.
Important: This guide has covered the essential aspects of factory resetting your Xiaomi Poco X6 Pro. If you have any further questions or encounter difficulties, feel free to consult the official Poco support channels or reach out to the community for additional assistance.