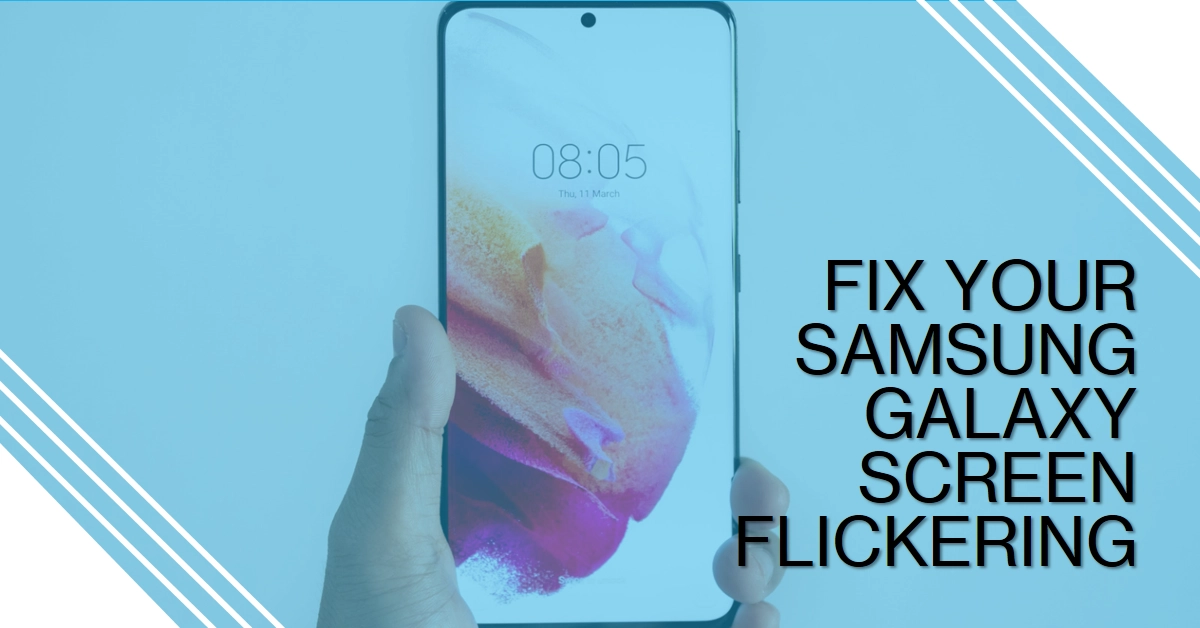A flickering screen on your Samsung Galaxy smartphone can be incredibly frustrating, disrupting your viewing experience and even hindering usability. Don’t worry, though! In this guide, we’ll explore the potential causes of this issue and walk you through troubleshooting steps to get your screen back to normal.
Understanding the Flicker
Before diving into solutions, let’s first understand the different types of flickering you might encounter:
- Rapid flickering: This appears like a strobe effect, with the screen quickly flashing on and off.
- Horizontal or vertical lines: Thin lines flicker across the screen, distorting the image.
- Dimming or brightness fluctuations: The screen brightness repeatedly changes, making it difficult to see.
Identifying the specific type of flicker can help narrow down the culprit.
Common Causes of Screen Flickering
Several factors can contribute to a flickering screen on your Samsung Galaxy:
- Software glitches: Sometimes, temporary bugs or software conflicts can cause display issues.
- App compatibility problems: Certain apps might not be optimized for your phone, leading to flickering.
- Display hardware damage: Physical damage to the screen or its internal components can cause flickering.
- Brightness settings: Incorrect brightness settings or adaptive brightness malfunction can create a flickering effect.
- Extreme temperatures: Using your phone in excessively hot or cold environments can stress the display, causing flickering.
Troubleshooting Steps
Now that we know the potential culprits, let’s explore some solutions:
1. Restart your phone: This simple step can often resolve temporary software glitches. Press and hold the power button, then tap “Restart”.
2. Update your software: Ensure you have the latest software updates installed. Go to Settings > Software update > Download and install.
3. Check for app conflicts: Identify any recently installed apps that coincide with the flickering issue. Try uninstalling them one by one to see if the problem persists.
4. Adjust brightness settings: Disable adaptive brightness (Settings > Display > Adaptive brightness) and manually adjust the brightness to a comfortable level.
5. Safe Mode: Boot your phone into Safe Mode, which temporarily disables third-party apps. If the flickering stops in Safe Mode, it indicates a conflicting app. Identify and uninstall the culprit.
6. Reset display settings: Go to Settings > Display and reset all settings to their defaults. This might resolve issues caused by incorrect display configurations.
7. Check for physical damage: Inspect your screen for cracks, scratches, or water damage. If you see any, professional repair is recommended.
8. Factory reset: As a last resort, consider a factory reset (Settings > General management > Reset > Factory data reset). This will erase all your data, so back up everything beforehand.
Additional Tips
- Reduce screen timeout: This minimizes the time the screen stays on, reducing stress on the display.
- Avoid extreme temperatures: Don’t leave your phone in direct sunlight or expose it to freezing temperatures.
- Use a screen protector: A good quality screen protector can offer some protection against minor scratches and bumps.
When to Seek Professional Help
If you’ve tried all the troubleshooting steps and the flickering persists, it’s best to seek professional help. Contact Samsung support or visit an authorized service center for further diagnosis and repair.
Hope this helps!