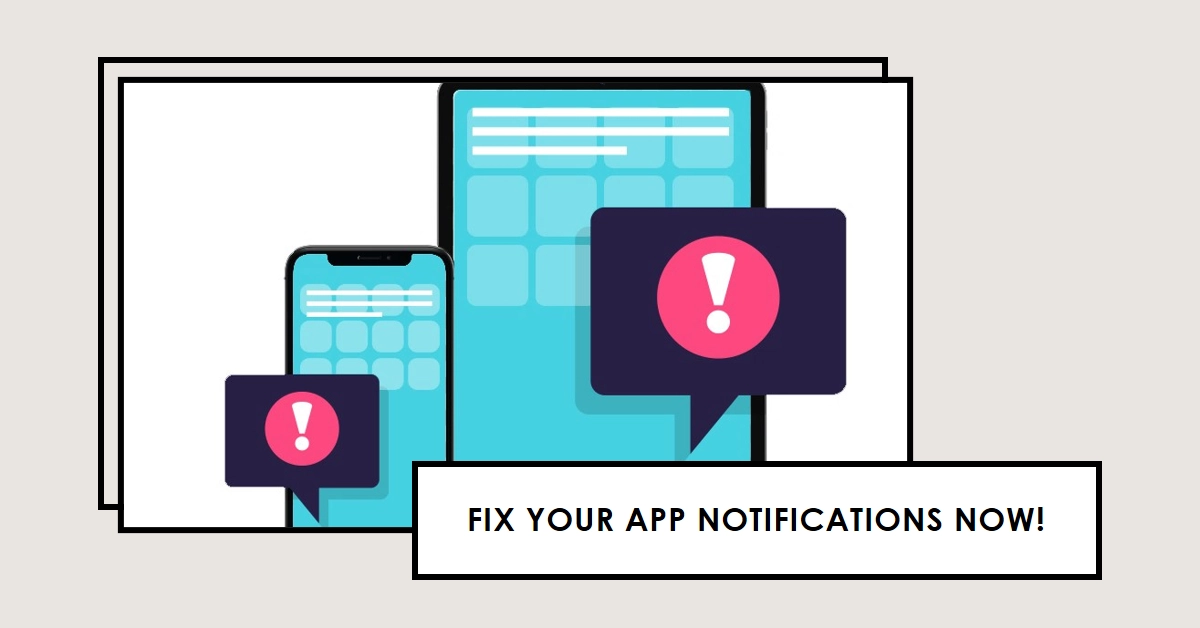Gone are the days of missing out on important updates. In today’s digital world, app notifications keep us connected and informed. But what happens when those notifications suddenly stop working? Such a bummer, indeed! Thankfully, there are plenty of ways for you to fix this problem.
This comprehensive guide will equip you with the knowledge and tools to troubleshoot and fix app notification woes on both Android and iOS devices.
Before we dive in, let’s first understand the common culprits:
- Incorrect app settings: You might have accidentally disabled notifications for the app itself.
- Device settings conflicts: Features like “Do Not Disturb” or power-saving modes can silence notifications.
- Software glitches: Temporary bugs or outdated app versions can disrupt notification delivery.
- Network connectivity issues: A weak internet connection or data restrictions can hinder notification flow.
Now, let’s get down to business and tackle these issues head-on!
1. System-Wide Settings
Before diving into specific apps, let’s ensure your device’s overall notification system is singing in harmony.
a. Do Not Disturb (DND): This silent assassin might be muffling your alerts.
- On Android, swipe down from the top twice to access quick settings.
- On iOS, swipe down from the top right corner. Check if DND is enabled (usually a crescent moon icon).
- If so, disable it and let the notifications flow!
b. Sound and Vibration: Sometimes, the notification itself might be present but whisper-quiet.
- On Android, navigate to Settings > Sound and Vibrate. Adjust the volume for notifications and ensure vibrate is enabled if desired.
- On iOS, head to Settings > Sounds & Haptics and adjust the Notification Sounds and Vibrate patterns.
c. Background App Refresh (Android Only): This setting allows apps to fetch updates in the background, potentially including notifications.
- Head to Settings > Battery and device care > Battery > App launch.
- Choose the app experiencing notification issues and ensure “Background refresh” is enabled.
2. App-Specific Tweaks
Now, let’s fine-tune individual app settings to ensure they’re shouting loud and clear.
a. Notification Permissions: This is the gatekeeper to app alerts.
- On Android, go to Settings > Apps & notifications, find the app, and tap Notifications.
- On iOS, venture into Settings > Notifications, choose the app, and ensure “Allow Notifications” is toggled on.
b. Notification Styles and Sounds: Customize how notifications appear and sound.
- On Android, within the app’s notification settings, you can choose the notification style (banner, pop-up, etc.) and configure sounds and vibrations.
- On iOS, under the app’s notification settings, you can choose the “Show Previews” option and personalize sounds.
c. In-App Notification Settings: Some apps have their own notification settings within the app itself. Explore the app’s settings menu and look for options related to notifications. Here, you can fine-tune which specific events trigger notifications and their delivery frequency.
3. Advanced Troubleshooting
If the above steps haven’t revived your notifications, fear not! These troubleshooting techniques can be your knight in shining armor.
a. Clear App Cache and Data (Android Only): Sometimes, corrupted app data can cause glitches.
- Go to Settings > Apps & notifications, find the app, and tap Storage > Clear Cache and Clear Data. Be aware that this might log you out of the app and erase saved preferences.
b. Reinstall the App: A fresh installation can sometimes resolve notification issues. Uninstall the app, restart your device, and then reinstall the app from the app store.
c. Update the App and Device: Outdated software can cause compatibility issues. Check for app updates in the app store and ensure your device’s operating system is up-to-date.
d. Check for App Issues: Sometimes, the app itself might be experiencing technical difficulties. Google the app name and “notification problems” to see if other users are facing similar issues. You can also contact the app developer for support.
4. Power Saving Modes and Battery Optimizations
These features can sometimes restrict app activity, including notifications.
- On Android, navigate to Settings > Battery and device care > Battery > App launch and ensure the app isn’t restricted by battery optimization.
- On iOS, head to Settings > Battery and check if Low Power Mode is enabled. If so, disable it and see if notifications return.
Important Notes:
- Actual screens and menu options may vary between device models, software versions and service providers.
- Sometimes, it might take a few minutes or even a device restart for notification settings changes to take effect.
With these troubleshooting techniques in your arsenal, you’ll be a master of the notification realm in no time. No more missed messages, no more FOMO – just a symphony of alerts singing your praises (or at least informing you of pizza delivery)!