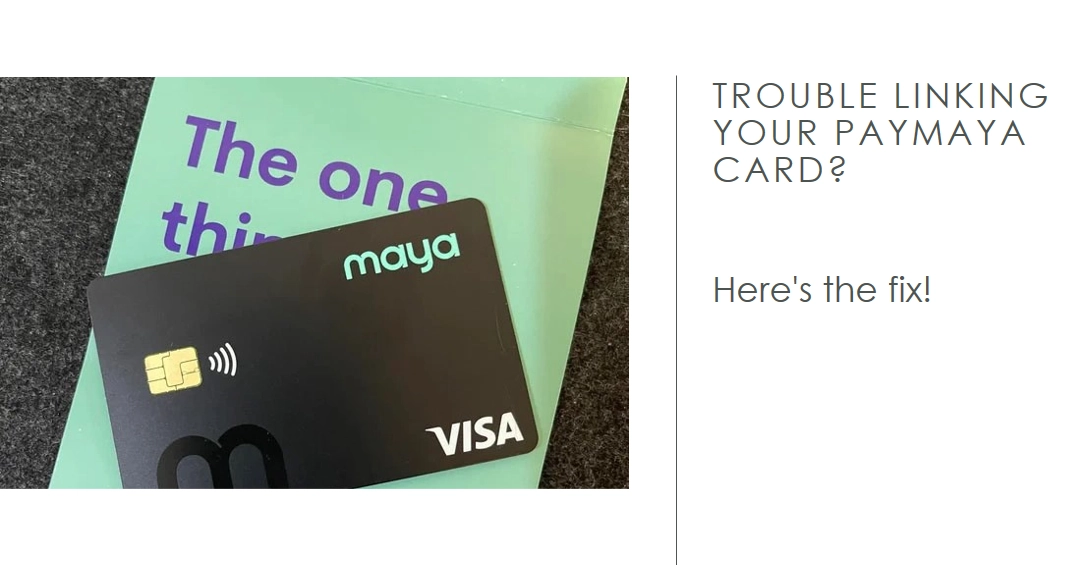Excited to unleash the full potential of your new Maya physical card, only to be met with a frustrating “linking failed” message? Breathe easy, fellow Maya user! We’ve all been there, but fretting won’t solve a thing. This comprehensive guide will equip you with the knowledge and troubleshooting steps to conquer any obstacle between you and linking your card like a champ.
Before we dive in, remember: Maya is constantly evolving, so specific steps and interfaces might vary slightly depending on your app version. Don’t worry, the core troubleshooting principles remain the same. Let’s get started!

Why Can’t I Link My Maya Card?
Several reasons could be behind your linking woes. Here are the common culprits:
1. User Error: Typo in card details, outdated app, or simply not following the correct linking process can all lead to frustration. Double-check everything, update your app, and follow the steps carefully.
2. Network Issues: A weak internet connection or temporary server glitches can disrupt the linking process. Try again in a stable network environment or wait a bit and see if the issue resolves itself.
3. Card Status: Your card might not be activated or eligible for linking. Check if your card is active, and ensure it’s the physical Maya card, not a virtual one.
4. Account Issues: Account verification issues or temporary limitations can sometimes prevent linking. Ensure your account is fully verified and contact Maya support if you suspect limitations.
5. System Maintenance: Maya occasionally undergoes scheduled system maintenance, which might temporarily disable certain functionalities like card linking. Check Maya’s official channels for maintenance announcements.
Link Your Maya Card Like a Pro: A Step-by-Step Guide
Now that we’ve identified the potential roadblocks, let’s tackle them head-on! Here’s how to link your Maya physical card in a breeze:
1. Open the Maya app and navigate to the “Cards” section. You can find it on the main dashboard or under “Services” in the menu.
2. Look for the “Link your Maya Card” banner or button. This might be on the main “Cards” screen or within the carousel displaying your existing cards.
3. Carefully enter your card details. This includes the 16-digit card number, expiry date, and the 3-digit CVV code found on the back of your card. Double-check for typos!
4. Create a secure 6-digit PIN for your card. This PIN is essential for ATM withdrawals, POS transactions, and online payments with your physical card. Choose a combination you can remember easily but avoid obvious patterns.
5. Confirm the details and hit “Activate.” If everything’s correct, you should receive a confirmation message, and your newly linked card will appear in the “Cards” section within the app.
Pro Tip: If you encounter any error messages during the linking process, take note of the specific error code or message displayed. This information can be helpful when contacting Maya support for further assistance.
Troubleshooting Tips
Even after following the steps above, you might still encounter some hiccups. Don’t give up! Here are some additional troubleshooting tips:
1. Restart your phone and the Maya app. Sometimes, a simple reboot can clear temporary glitches. That said, restart your phone as well as the Maya app.
2. Ensure you have a stable internet connection. Try switching Wi-Fi networks or using mobile data if necessary. An unstable or slow internet connection can also be the underlying cause as to why linking card with Maya is not working.
3. Update the Maya app to the latest version. Bug fixes and improved functionality might be waiting for you in the latest update. If you haven’t enabled automatic updates for apps on your devices, try to check for any pending app updates for Maya. Just head over to the Play Store or App Store to view available updates for your apps then follow the onscreen prompts to download and install.
4. Check if Maya is undergoing system maintenance. Refer to their official channels for updates. Like any other online applications and payment platforms, Maya may also encounter some scheduled or unexpected system problems. In this case, there’s not much can be done on your end but to wait until the server is back up and available.
5. Contact Maya support. If none of the above solutions work, reach out to Maya’s friendly support team through the app, their website, or their hotline. They’re happy to help!
Bonus Tip: Keep your Maya app and phone software up-to-date for optimal performance and security.