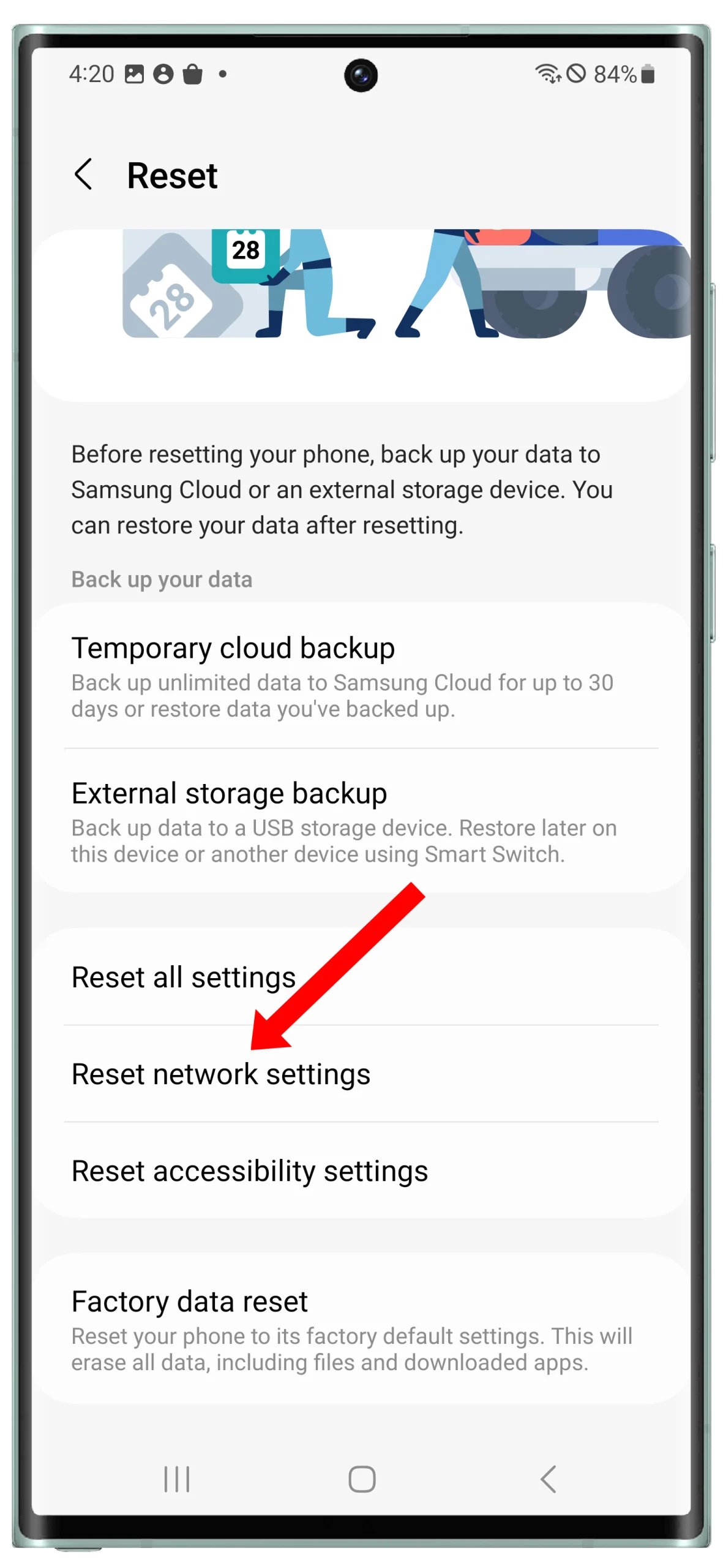Text messaging is one of the most popular ways to communicate with friends and family. However, if you’re having trouble sending or receiving text messages on your Samsung Galaxy S23 Ultra, it can be very frustrating.
There are a few things that can cause text messaging problems, including network issues, software glitches, and hardware problems. In this article, we will discuss the most common causes of text messaging problems and provide you with troubleshooting steps to fix them.
If you’re having trouble sending or receiving text messages on your Samsung Galaxy S23 Ultra, try the troubleshooting steps in this article.
Solutions
Text messages are sent and received over your cellular network. If you have a weak or no network signal, you won’t be able to send or receive text messages. Checking your network signal is a good first step in troubleshooting text messaging problems.
How to check your network signal:
There are a few ways to check your network signal:

- Look at the signal bars in the status bar at the top of your screen. More bars means a stronger signal.
- Use a third-party app, such as Ookla Speedtest, to check your network signal strength.
If you have a weak or no network signal, try moving to a different location. If you’re still having problems, you may need to contact your cellular carrier for assistance.
Here are some additional tips for improving your network signal:
- Move to a higher elevation.
- Avoid obstacles, such as buildings, trees, and hills.
- Use a signal booster.
- Switch to a different cellular carrier.
A restart can fix text messaging problems by clearing the phone’s memory and reloading the operating system. This can fix minor software glitches that may be causing the problem.
How to restart a Samsung Galaxy S23 Ultra:

- Press and hold the power button until the power off menu appears.
- Tap Restart.
- Your phone will restart and begin the boot-up process. This may take a few minutes.
Once your phone has restarted, try sending and receiving text messages again. If you’re still having problems, try the other troubleshooting steps in this article.
Your message center number is a phone number that your phone uses to send and receive text messages. If your message center number is incorrect, you won’t be able to send or receive text messages.
Checking your message center number can help you to identify if this is the cause of your text messaging problems. If your message center number is incorrect, you can update it to the correct number and start sending and receiving text messages again.
How to check your message center number on a Samsung Galaxy S23 Ultra:
- Go to Settings > Messages > More settings > Message center.
- Your message center number will be displayed.
How to update your message center number on a Samsung Galaxy S23 Ultra:
- Go to Settings > Messages > More settings > Message center.
- Tap the Edit button.
- Enter the correct message center number.
- Tap the Save button.
Note: The correct message center number for your phone will vary depending on your carrier. You can contact your carrier to find out the correct message center number for your phone.
The Messages app cache stores temporary data that is used to improve the performance of the app. However, sometimes this data can become corrupted or outdated, which can cause problems with the app, such as text messaging problems. Clearing the cache and data for the Messages app will delete all of this temporary data and force the app to start fresh. This can often fix text messaging problems caused by corrupted or outdated cache data.
How to clear the cache and data for the Messages app on a Samsung Galaxy S23 Ultra:

- Go to Settings > Apps > See all apps > Messages.
- Tap Storage & cache.
- Tap Clear cache and Clear data.
- Tap OK to confirm.
Note: Clearing the data for the Messages app will delete all of your text message history. Make sure to back up your text message history before clearing the data for the Messages app.
Additional tips:
- Restart your phone after clearing the cache and data for the Messages app.
- Check for software updates and install any available updates.
- If you’re still having problems sending or receiving text messages, you may need to reset your network settings or perform a factory reset.
Resetting your network settings can fix text messaging problems by clearing out any corrupted settings or glitches that may be causing the problem. It can also reset your phone’s connection to your cellular network, which may fix problems with sending and receiving text messages.
How to reset your network settings on a Samsung Galaxy S23 Ultra:

- Go to Settings > General management > Reset > Reset network settings.
- Tap Reset settings to confirm.
Your phone will restart and the network settings will be reset. This may take a few minutes. Once the network settings are reset, try sending and receiving text messages to see if the problem has been fixed.
Important note: Resetting your network settings will also reset your Wi-Fi and Bluetooth settings. Make sure to reconnect to your Wi-Fi network and pair your Bluetooth devices after the reset is complete.
A factory reset erases all data from your phone and restores it to factory default settings. This includes all apps, settings, and files. While this may seem extreme, it can sometimes fix text messaging problems that are caused by software glitches or corrupted data.
How to perform a factory reset on a Samsung Galaxy S23 Ultra:

- Back up your data. A factory reset will erase all data on your phone, so it is important to back up your data before you proceed. You can back up your data to a computer, to a cloud storage service, or to an external storage device.
- Open the Settings app.
- Scroll down and tap General management.
- Tap Reset.
- Tap Factory data reset.
- Read the warning message carefully and tap Reset.
- If prompted, enter your PIN, password, or pattern.
- Tap Delete all.
Your phone will begin the factory reset process. This may take a few minutes to complete. Once the reset is complete, your phone will restart and be restored to its factory default settings.
Important note: A factory reset will erase all data from your phone. Make sure to back up all of your important data before performing a factory reset.
Tips for performing a factory reset:
- Back up all of your important data before performing a factory reset.
- Make sure that your phone is charged before performing a factory reset.
- Do not interrupt the factory reset process.
If you have any questions or concerns about performing a factory reset, please contact Samsung support for further assistance.
FAQs
- Network issue: Check your network signal to make sure that you have a good connection. If you’re in an area with poor or no network signal, you won’t be able to send text messages.
- Incorrect message center number: Your message center number is a phone number that your phone uses to send and receive text messages. If your message center number is incorrect, you won’t be able to send or receive text messages. To check your message center number, go to Settings > Messages > More settings > Message center.
- Software glitch: Sometimes, a software glitch can prevent you from sending text messages. A simple restart of your phone can often fix this problem.
- Hardware problem: If you’ve tried all of the above and you’re still unable to send text messages, there may be a hardware problem with your phone. In this case, you’ll need to contact Samsung support for further assistance.
- Network issue: As mentioned above, a network issue can prevent you from sending text messages.
- Incorrect message center number: An incorrect message center number can also prevent you from sending text messages.
- Software glitch: A software glitch can also prevent you from sending text messages.
- Hardware problem: A hardware problem with your phone can also prevent you from sending text messages.
- Go to Settings > Apps > See all apps.
- Tap Messages.
- Tap Storage & cache.
- Tap Clear cache and Clear data.
- Go to Settings > Apps > See all apps.
- Tap Messages.
- Tap More settings > Backup & restore.
- Tap Restore messages.
- Check your network signal.
- Restart your phone.
- Clear the cache and data for the Messages app.
- Reset your network settings.
- Contact your mobile network operator.
- Go to Settings > Messages.
- Tap More settings > Text messages.
- Toggle on SMS delivery.