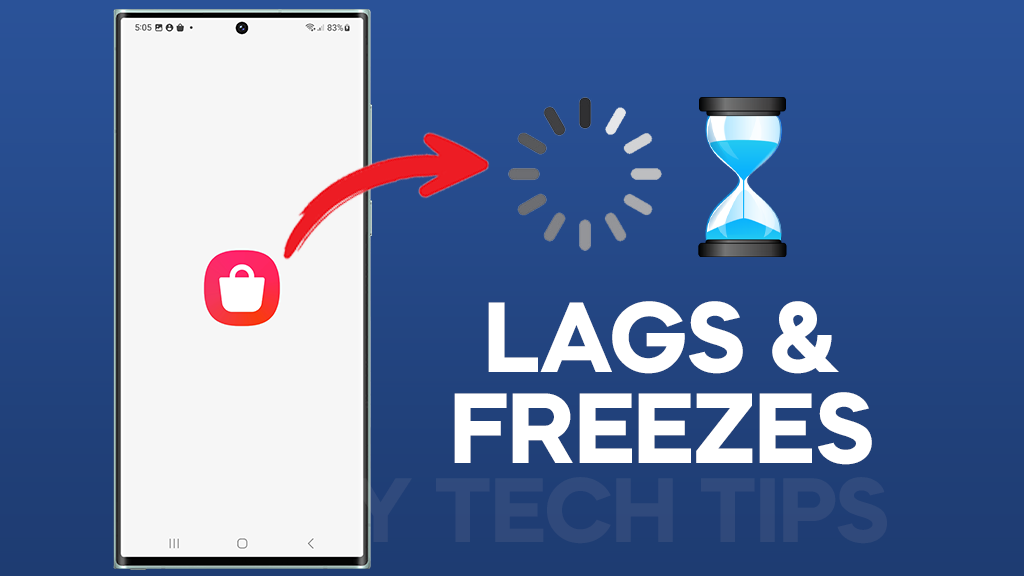If your Samsung Galaxy S23 Ultra is randomly freezing and lagging, you’re not alone. This is a common problem that has been reported by many users. However, there are a few things you can do to try to fix the problem.
In this article, we will walk you through 9 different solutions to fix a Galaxy S23 Ultra that randomly freezes and lags. We will also provide some additional tips and troubleshooting advice.
Solutions
Software glitches and outdated software are common causes of freezing and lagging issues on smartphones. Samsung regularly releases software updates that fix bugs and improve performance, so checking for and installing the latest software updates can often fix these problems.
How to check for software updates on a Galaxy S23 Ultra:

- Go to Settings > Software update.
- Tap Download and install.
Your phone will check for available updates. If there is an update available, tap Download now. Once the update has downloaded, tap Install now.
Here are some tips for keeping your Galaxy S23 Ultra’s software up to date:
- Enable automatic software updates. To do this, go to Settings > Software update > Auto download over Wi-Fi and toggle it on.
- Check for updates regularly. Even if you have automatic updates enabled, it’s a good idea to check for updates manually every few weeks to make sure you’re running the latest version.
- Install updates as soon as they’re available. Don’t put off installing updates, as they often contain important security fixes and performance improvements.
Restarting your phone can fix freezing and lagging problems because it clears the phone’s memory and reloads the operating system. This can often fix minor software glitches that may be causing the problem.
How to restart your Samsung Galaxy S23 Ultra:

- Press and hold the power button until the power menu appears.
- Tap Restart.
Your phone will restart and should be back to normal.
Tips for restarting your phone:
- If your phone is completely frozen, you may need to force restart it. To do this, press and hold the power button and the volume down button for about 10 seconds.
- It’s a good idea to restart your phone regularly, even if it’s not freezing or lagging. This can help to prevent problems from happening in the first place.
If you’ve tried restarting your phone and you’re still having freezing and lagging problems, you can try the other troubleshooting steps in the article.
Booting into Safe Mode disables all third-party apps and only loads the essential system apps. This can help to identify if the freezing and lagging problem is caused by a third-party app. If the problem stops when you’re in Safe Mode, then it’s likely caused by a third-party app. You can then uninstall the third-party apps one by one until you find the one that’s causing the problem.
How to boot into Safe Mode on a Samsung Galaxy S23 Ultra:
- Turn off your phone.
- Press and hold the power button until the Samsung logo appears.
- As soon as you see the Samsung logo, press and hold the volume down button.
- Keep holding the volume down button until the phone boots into Safe Mode.
- You’ll see “Safe Mode” in the bottom left corner of the screen.
To exit Safe Mode, simply restart your phone.
Here are some additional tips for using Safe Mode:
- Safe Mode is a great way to troubleshoot problems with your phone, but it’s not a permanent solution. You’ll need to exit Safe Mode and uninstall the problematic third-party app to fix the problem permanently.
- You can still use some of the features of your phone in Safe Mode, such as making and receiving calls, sending and receiving text messages, and using the internet. However, some third-party apps and features may not work in Safe Mode.
- If you’re having trouble booting into Safe Mode, try restarting your phone and trying again. If you’re still having trouble, contact Samsung support for further assistance.
Third-party apps can sometimes cause freezing and lagging, especially if they are not compatible with your phone or if they are not well-developed. If you’ve tried all of the other troubleshooting steps in this article and your phone is still freezing and lagging, it’s worth uninstalling any third-party apps that you don’t use very often or that you suspect may be causing the problem.
How to uninstall a third-party app on a Samsung Galaxy S23 Ultra:
- Open the Settings app.
- Tap Apps.
- Tap See all apps.
- Find the app you want to uninstall and tap on it.
- Tap Uninstall.
- Tap Uninstall again to confirm.
If you’re not sure which third-party apps to uninstall, you can start by uninstalling any apps that you haven’t used in a while or that you don’t use very often. You can also try uninstalling any apps that you suspect may be causing the problem, such as apps that have recently been updated or apps that have known compatibility issues.
If you uninstall a third-party app and your phone stops freezing and lagging, then you know that the app was the cause of the problem. You can try reinstalling the app later to see if the problem has been fixed. If the problem persists, then you should avoid using the app.
Please note that uninstalling third-party apps will delete all of the data associated with those apps. Make sure to back up any important data before uninstalling any apps.
Apps store data in their cache and data folders to improve performance and loading times. However, over time, this data can become corrupted, which can cause the app to freeze and lag. Clearing the cache and data for an app can remove this corrupted data and fix the problem.
How to clear the cache and data for an app on a Samsung Galaxy S23 Ultra:
- Go to Settings > Apps > See all apps.
- Tap the app you want to clear the cache and data for.
- Tap Storage & cache.
- Tap Clear cache and Clear data.
Note: Clearing the data for an app will delete all of your saved data for that app, including your settings, preferences, and account information. Be sure to back up your data before clearing the data for an app.
Animations are visual effects that make your phone feel more responsive and fluid. However, they can also use up processing power and resources, which can lead to freezing and lagging, especially on older or less powerful devices. Disabling animations can help to free up resources and improve performance.
How to disable animations on a Samsung Galaxy S23 Ultra:
- Go to Settings > Accessibility > Visibility enhancements.
- Tap Remove animations and toggle it on.
This will disable animations for most apps and menus on your phone. You can also disable animations for individual apps by going to Settings > Apps > See all apps > [app name] > Battery & device care > App launch. Then, toggle off Animate app launch.
When your Galaxy S23 Ultra is running low on storage space, it can cause the operating system to work harder, which can lead to freezing and lagging. When you free up storage space, you are giving the operating system more room to work, which can help to improve performance and reduce freezing and lagging.
How to free up storage space on a Galaxy S23 Ultra:
There are a few different ways to free up storage space on a Galaxy S23 Ultra. Here are a few tips:
- Delete unused apps and files. Go to Settings > Apps > See all apps and review the list of apps on your phone. Uninstall any apps that you are no longer using. You can also delete unused photos, videos, and music.
- Move files to the cloud or an external storage device. If you have a lot of photos, videos, or music, you can move them to the cloud or an external storage device to free up space on your phone.
- Clear the cache and data for apps. Sometimes, corrupted app data can cause freezing and lagging. To clear the cache and data for an app, go to Settings > Apps > See all apps. Then, tap the app you want to clear the cache and data for and tap Storage & cache. Tap Clear cache and Clear data.
Additional tips for freeing up storage space on a Galaxy S23 Ultra:
- Use a file manager app. A file manager app can help you to identify and delete unnecessary files on your phone.
- Use a cloud storage service. A cloud storage service can help you to store your photos, videos, and music in the cloud, which can free up space on your phone.
- Use an external storage device. An external storage device, such as a microSD card, can be used to store additional files on your phone.
A factory reset erases all data from your phone and restores it to factory default settings. This includes all apps, settings, and files. While this may seem extreme, it can sometimes fix problems with the phone’s software or operating system that may be causing the freezing and lagging.
How to perform a factory reset on a Samsung Galaxy S23 Ultra:
- Go to Settings > General management > Reset > Factory data reset.
- Review the information on the screen and tap Reset > Delete all.
- Enter your PIN, password, or pattern if prompted.
- Tap Delete all again to confirm.
Your phone will begin the factory reset process, which may take a few minutes to complete. Once the reset is complete, your phone will restart and be restored to its factory default settings.
Important note: A factory reset will erase all data from your phone. Make sure to back up all of your important data before performing a factory reset.
Tips for performing a factory reset:
- Back up all of your important data before performing a factory reset.
- Make sure that your phone is charged before performing a factory reset.
- Do not interrupt the factory reset process.
Why contacting Samsung support works to fix a Galaxy S23 Ultra that is randomly freezing and lagging:
Samsung support has the knowledge and tools to diagnose and fix a wide range of problems with Samsung Galaxy devices. If you’ve tried all of the troubleshooting steps in this article and your Galaxy S23 Ultra is still freezing and lagging, it’s likely that there is a hardware problem with the device. Samsung support can help you determine if this is the case and, if so, they can repair or replace your device.
How to contact Samsung support:
There are a few different ways to contact Samsung support:
- Online: You can visit the Samsung support website and chat with a live agent or submit a support ticket.
- Phone: You can call Samsung support at 1-800-SAMSUNG (1-800-726-7864).
- In-person: You can visit a Samsung Experience Store or authorized Samsung repair center.
FAQs
- Insufficient RAM: RAM is a type of memory that your phone uses to store running apps and data. If you have too many apps open at the same time or if you’re using apps that require a lot of RAM, your phone may slow down.
- Low storage space: If your phone is running low on storage space, it can also slow down. This is because your phone has to work harder to find and access the files it needs.
- Software bugs: Software bugs can also cause your phone to slow down. Samsung regularly releases software updates that fix bugs and improve performance, so it’s important to keep your phone’s software up to date.
- Hardware problems: If you’ve tried all of the above and your phone is still slow, it’s possible that there is a hardware problem with your device. In this case, you’ll need to contact Samsung support for further assistance.
Yes, like any other device, the Galaxy S23 can experience problems. Some of the most common problems reported by users include:
- Freezing and lagging: This is a common problem that can be caused by a variety of factors, including software glitches, corrupted app data, and hardware problems.
- Battery drain: The Galaxy S23 has a large battery, but it can still drain quickly if you’re using it heavily.
- Camera issues: Some users have reported problems with the Galaxy S23’s camera, such as blurry photos and videos.
- Overheating: The Galaxy S23 can overheat if you’re using it heavily or if it’s in a hot environment.
There are a few possible reasons why your Samsung Galaxy phone might keep freezing:
- Software glitches: Software glitches can cause your phone to freeze for a variety of reasons. A simple restart of your phone can often fix this problem.
- Corrupted app data: Corrupted app data can also cause your phone to freeze. To fix this, try clearing the cache and data for the app that’s causing the problem.
- Insufficient storage space: If your phone is running low on storage space, it can also cause freezing. Try deleting unused apps, photos, videos, and music to free up storage space.
- Hardware problems: If you’ve tried all of the above and your phone is still freezing, there may be a hardware problem with your device. In this case, you’ll need to contact Samsung support for further assistance.
There are a few possible reasons why your phone might be freezing and acting weird:
- Software glitches: Software glitches can cause your phone to freeze and behave erratically. A simple restart of your phone can often fix this problem.
- Malware: Malware is malicious software that can cause your phone to freeze and behave erratically. If you think your phone may be infected with malware, you can try running a virus scan.
- Hardware problems: If you’ve tried all of the above and your phone is still freezing and acting weird, there may be a hardware problem with your device. In this case, you’ll need to contact your phone’s manufacturer or a qualified repair technician for assistance.
Yes, viruses can cause your phone to freeze. Viruses are malicious software that can infect your phone and cause it to behave erratically. If you think your phone may be infected with a virus, you can try running a virus scan.
Yes, freezing can damage your phone. When your phone freezes, it can overheat, which can damage the internal components. If your phone freezes frequently, it’s important to identify and fix the underlying cause.