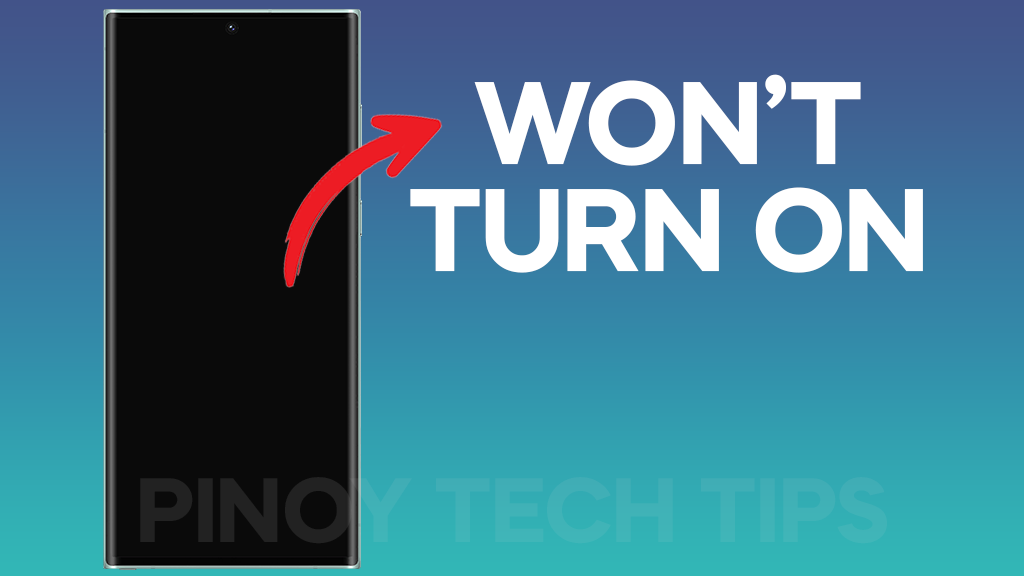If you’re having trouble with your Samsung Galaxy S23 Ultra, such as if it won’t turn on, has a black screen of death, or is not responding, there are a few things you can try to fix the problem. This article will walk you through the different troubleshooting steps you can take, as well as provide some additional tips and safety guidelines.
If your Samsung Galaxy S23 Ultra won’t turn on, it’s possible that the battery is dead. This is why it’s important to check the battery first before trying anything else.
How is it done?
To check the battery, simply connect your phone to a charger and see if it turns on. If it doesn’t, try leaving it on the charger for at least 30 minutes before trying to turn it on again. If your phone still doesn’t turn on after 30 minutes, then it’s possible that the battery is dead and needs to be replaced.
Here are some tips for checking the battery:
- Make sure that the charging port is clean and free of debris.
- Try using a different charger to see if that fixes the problem.
- If you’re using a wireless charger, make sure that the phone is properly aligned on the charger.
- If you’re still having trouble, try booting your phone into Safe Mode. To do this, press and hold the power button until you see the power off menu. Then, press and hold the volume down button until you see “Safe Mode” appear in the bottom left corner of the screen. If your phone turns on in Safe Mode, then it’s likely that a third-party app is causing the problem.
If you’ve tried all of the above and your phone still won’t turn on, then it’s likely that the battery is dead and needs to be replaced. You can take your phone to a Samsung repair center to have the battery replaced.
A soft reset clears the phone’s temporary memory and restarts the operating system. This can often fix minor software glitches that may be causing the problem. For example, if an app has crashed or frozen, a soft reset can force it to close and start working again.
How to do a soft reset on a Samsung Galaxy S23 Ultra:
- Press and hold the power button and the volume down button at the same time.
- Hold the buttons for about 10 seconds, or until the phone restarts.
If your phone restarts after performing a soft reset, then the problem was likely caused by a minor software glitch. However, if your phone does not restart after performing a soft reset, then the problem may be more serious and you may need to try other troubleshooting steps or contact Samsung support for further assistance.
A hard reset restores the phone to its factory default settings, which can often fix more serious software problems that may be causing the issue. However, it is important to note that a hard reset will erase all of your data on the phone, so be sure to back up your data before performing a hard reset.
How to do a hard reset on a Samsung Galaxy S23 Ultra:
- Turn off the phone.
- Press and hold the power button, the volume up button, and the Bixby button at the same time.
- Continue holding the buttons until the Android logo appears on the screen.
- Release the buttons when the Android logo appears.
- Use the volume down button to navigate to the “Wipe data/factory reset” option.
- Press the power button to select the “Wipe data/factory reset” option.
- Use the volume down button to navigate to the “Yes” option.
- Press the power button to select the “Yes” option and confirm the factory reset.
Your phone will now begin the factory reset process. Once the process is complete, your phone will restart and be restored to its factory default settings.
Please note that it may take a few minutes for your phone to restart after performing a hard reset.
If the charging port is dirty or blocked with debris, it may prevent the phone from charging properly. This can cause the phone to turn off or become unresponsive.
How to check the charging port on a Samsung Galaxy S23 Ultra:
- Use a flashlight to inspect the charging port for any dirt or debris.
- If you see any dirt or debris, try removing it carefully with a toothpick or can of compressed air.
- Be careful not to damage the charging pins.
If the charging port is clean and free of debris, then the problem is likely not caused by the charging port. However, if the charging port is dirty or blocked with debris, cleaning it may fix the problem.
If your phone is not responding to its original charger, it’s possible that the charger is broken. A broken charger may not be able to provide enough power to your phone, or it may not be able to provide the power in the correct way.
How to try a different charger on a Samsung Galaxy S23 Ultra:
- Find a different charger that is compatible with your phone.
- Connect the charger to your phone.
- Wait for a few minutes to see if your phone starts charging.
If your phone starts charging after using a different charger, then the problem was likely caused by your original charger. You will need to replace your original charger with a new one.
Safe Mode starts your phone with a limited set of drivers and services, which can help you to identify if a third-party app is causing the problem. If your phone boots up and works normally in Safe Mode, then the problem is likely caused by a third-party app. You can then try uninstalling third-party apps one by one to see which one is causing the problem.
How to boot into Safe Mode on a Samsung Galaxy S23 Ultra:
- Turn off your phone.
- Press and hold the power button until the Samsung logo appears.
- When the Samsung logo appears, release the power button and immediately press and hold the volume down button.
- Continue holding the volume down button until the phone boots up completely.
- You will see “Safe Mode” in the bottom left corner of the screen.
Once you are in Safe Mode, you can test your phone to see if it is working normally. If it is, then you can start uninstalling third-party apps one by one to see which one is causing the problem.
To exit Safe Mode, simply restart your phone.
Samsung support has the knowledge and tools to diagnose and fix a wide range of problems with Samsung Galaxy devices. If you’ve tried all of the troubleshooting steps above and your phone is still not working, it’s likely that there is a hardware problem with the device. Samsung support can help you determine if this is the case and, if so, they can repair or replace your device.
How to contact Samsung support:
There are a few different ways to contact Samsung support:
- Online: You can visit the Samsung support website and chat with a live agent or submit a support ticket.
- Phone: You can call Samsung support at 1-800-SAMSUNG (1-800-726-7864).
- In-person: You can visit a Samsung Experience Store or authorized Samsung repair center.
Here are some tips for contacting Samsung support:
- Have your phone’s serial number ready. This will help the support agent identify your device and troubleshoot the problem more quickly.
- Be clear and concise when explaining the problem you’re experiencing.
- Be patient and cooperative. The support agent is there to help you fix the problem, so please be polite and respectful.