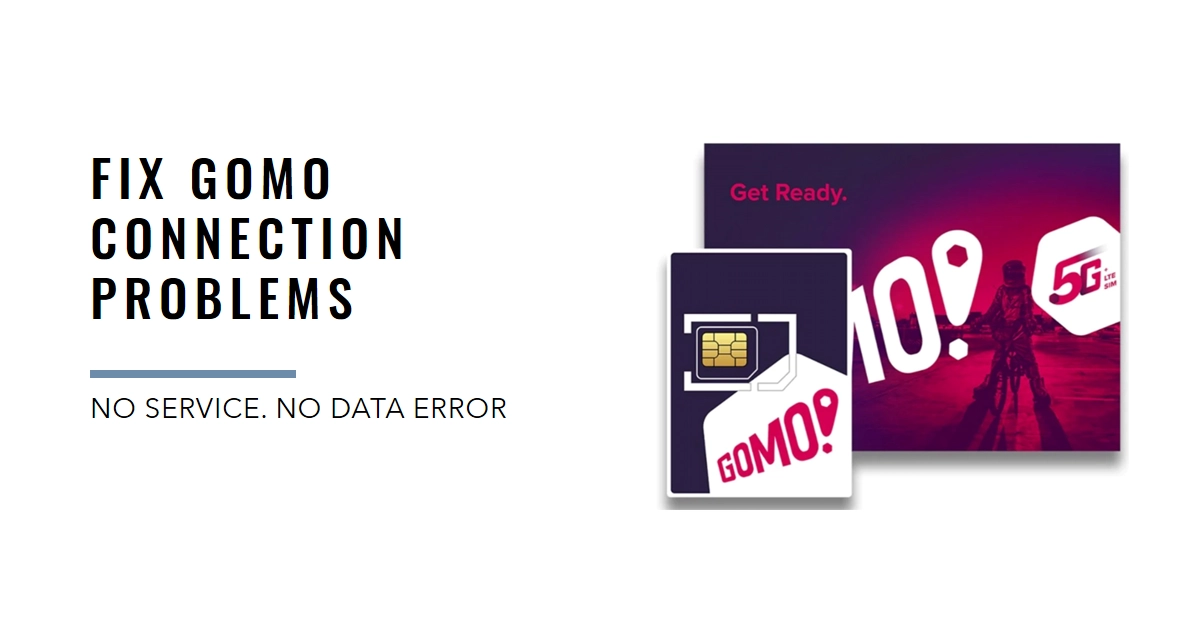Experiencing connectivity woes with your GOMO SIM? Stuck with “No Data” or “No Service” notifications staring back at you? Don’t worry. This comprehensive guide is here to equip you with troubleshooting steps to get your GOMO back in tip-top shape.
We’ll explore various potential culprits and walk you through solutions, step-by-step, to restore your seamless mobile experience.

Common Causes
GOMO’s “No Service” and “No Data” errors can be frustrating, but understanding the common culprits behind them can help you troubleshoot effectively and get back online quickly. Here are some of the most frequent causes:
Network Issues:
- Temporary network outage: GOMO, like any network, experiences occasional outages due to maintenance or unforeseen circumstances. Check their website or social media for updates on any ongoing outages in your area.
- Weak signal: Thick walls, concrete buildings, and even certain gadgets can block cellular signals. If you’re indoors or in a remote area, try moving to a location with better reception.
- Network congestion: During peak hours or in crowded areas, the GOMO network can become congested, leading to slow speeds or temporary disconnections. Try again later or move to a less crowded location.
Account Issues:
- Expired data plan: Your current data plan might have expired, leaving you with no active data. Check your GOMO app or dial *155# to see your data balance and top up if needed.
- Incorrect account settings: Missing or inaccurate account details on your GOMO profile can prevent you from accessing the network. Double-check your account information in the app or contact customer support for assistance.
- Suspended account: GOMO might suspend your account due to unpaid bills or violating their terms of service. Contact customer support immediately to resolve the issue and reactivate your account.
Device Issues:
- Incorrect APN settings: Outdated or incorrect APN settings can disrupt your connection to the GOMO network. Ensure you’re using the official GOMO APN settings (Name: internet, APN: internet) or update them through your phone’s settings.
- Software issues: Outdated phone software or bugs can sometimes cause connectivity problems. Check for software updates and install them if available.
- Damaged SIM card: A physically damaged SIM card can malfunction and prevent your phone from connecting to the network. Contact GOMO customer support for a replacement SIM.
Remember, the specific cause of your “No Service” or “No Data” error can vary depending on your circumstances.
Reconnecting to the GOMO Network: A Step-by-Step Guide
1. Network Settings Check
Sometimes, a simple network refresh is all it takes. Here’s how:
- Turn on Airplane Mode: Activate Airplane Mode for 10 seconds to disconnect your phone from all networks.
- Turn it off: Deactivate Airplane Mode to reconnect to the GOMO network.
- Check signal strength: Look for the signal bars on your phone. If it’s weak, move to a different location with better reception.
2. Restart your device
A good old-fashioned restart can work wonders.
- Power off: Turn off your phone completely.
- Wait for 30 seconds: Give your phone a chance to fully power down.
- Power on: Turn your phone back on and wait for it to connect to the network.
3. Update your APN settings
Incorrect APN settings can disrupt your connection. Here’s how to check and update them:
- Go to Settings: Open the Settings app on your phone.
- Find Mobile Networks or Cellular Data: The exact menu item may vary depending on your phone model.
- Tap Access Point Names (APNs): This will show a list of your configured APNs.
- Select the GOMO APN: Look for an APN named “internet” or “gomo”. If it’s not there, tap the “+” symbol to create a new APN.
- Enter the correct GOMO APN settings:
- Name: internet
- APN: internet
- Proxy: Not set
- Port: Not set
- Username: Not set
- Password: Not set
- Additional settings:
- Authentication:** PAP
- Protocol: IPv4/IPv6 (select both if available)
- Save the APN settings: Tap the three dots in the corner and select “Save”.
- Restart your phone: This ensures the new APN settings take effect.
4. Check your GOMO account status and data balance
- *Dial 155#: This USSD code will show you your GOMO account status and data balance.
- Check the GOMO app: Download the GOMO app to easily manage your account and track your data usage.
- Contact GOMO customer support: If your account is active and you still have data, reach out to GOMO customer support through the app, their website, or by calling their hotline at +63 955 90 GOMO (4666).
Advanced Troubleshooting
If the above steps haven’t solved your problem, try these advanced solutions:
- Reset network settings: This will revert all your network settings to factory defaults. Be aware that this may also erase saved Wi-Fi passwords.
- Update your phone’s software: Outdated software can sometimes cause connectivity issues. Check for updates and install them if available.
- Check for SIM card damage: If your SIM card is physically damaged, it may need to be replaced. Contact GOMO customer support for assistance.
Bonus Tips for Seamless GOMO Connectivity
- Avoid signal blockers: Thick walls, concrete buildings, and even certain gadgets can block cellular signals. Move to an area with better reception if you’re experiencing weak signal.
- Manage your data usage: Track your data consumption through the GOMO app or by dialing *155#. This helps you avoid unexpected data charges.
- Consider a booster: If you live in an area with consistently weak signal, consider purchasing a signal booster to improve your connection.
Remember, GOMO is here to help! If you’ve tried all the troubleshooting steps and still have no luck, don’t hesitate to contact their friendly customer support team. With a little patience and these helpful tips, you’ll be back to enjoying seamless GOMO connectivity in no time!