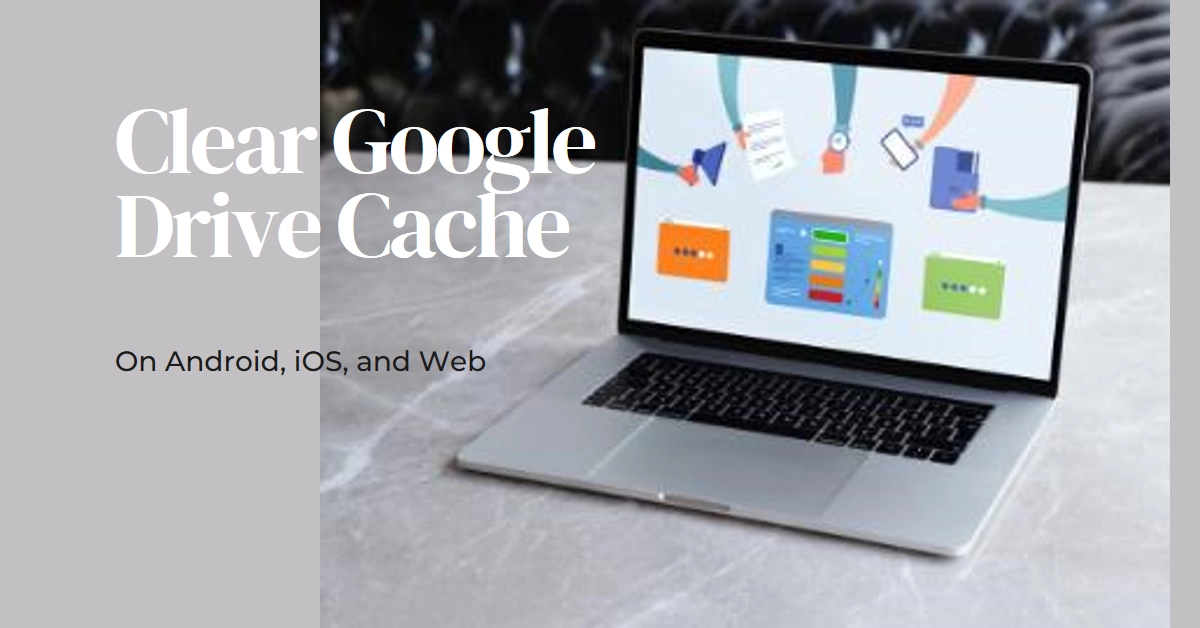Google Drive, the cloud storage haven of millions, can sometimes get weighed down by its own success. Cached files, though initially intended to speed up access, can accumulate and cause performance issues. If your Drive feels sluggish or throws unexpected errors, clearing the cache might be the magic potion you need.
The process is surprisingly straightforward, and this guide will walk you through it on all your devices, from the pocket-sized Android to the browser-powered web version.

Clearing the Cache on Android: A Step-by-Step Guide
- Open the Google Drive app: Navigate to the app drawer on your Android device and launch the Google Drive app.
- Tap on the hamburger menu: Look for the three horizontal lines in the top left corner of the screen, also known as the hamburger menu, and tap on it.
- Navigate to Settings: Scroll down the menu that appears and tap on “Settings.”
- Locate “Clear app cache”: Within the Settings menu, look for the option labeled “Clear app cache” or “Clear storage.” The exact wording might differ slightly depending on your Android version and device model.
- Confirm the action: A confirmation prompt will appear asking if you want to clear the app cache. Tap on “OK” or “Clear cache” to proceed.
- Restart the app (optional): While not always necessary, restarting the Google Drive app can ensure the cache is completely cleared and the changes take effect.
iOS: A Different Approach
Unlike Android, iOS doesn’t offer a dedicated option within the Google Drive app to clear its cache. However, there’s a nifty workaround:
1. Uninstall and reinstall the Google Drive app
This might seem drastic, but it’s the most reliable way to clear the app’s cache and data on iOS.
- Simply long-press the Google Drive app icon on your home screen and tap “Delete App.”
- Then, head to the App Store and download and install Google Drive again.
2. Offload the app (optional)
If you’re short on storage space and don’t want to uninstall the app completely, you can offload it. This frees up space by removing the app’s data while keeping its icon and settings intact.
- To offload the app, long-press its icon, tap “Offload App,” and then confirm the action.
Web Interface: Clearing the Cache in a Few Clicks
- Open your web browser and navigate to drive.google.com: Sign in to your Google Drive account if you haven’t already.
- Open the developer tools: Depending on your browser, the method for accessing developer tools might differ slightly. Here are some common shortcuts:
- Chrome: Right-click anywhere on the page and select “Inspect” or press
Ctrl+Shift+I. - Firefox: Right-click anywhere on the page and select “Inspect Element” or press
Ctrl+Shift+I. - Safari: Go to the Safari menu (top left corner) > Preferences > Advanced > Show Develop menu in menu bar. Then, click the Develop menu (top of the screen) > Empty Caches.
- Chrome: Right-click anywhere on the page and select “Inspect” or press
- Clear the cache: Look for the “Storage” or “Application” tab within the developer tools. Under the “Cache” section, click the “Clear site data” or “Clear Storage” button.
- Refresh the Google Drive page: This ensures the changes take effect.
Congratulations! You’ve successfully cleared Google Drive’s cache on your device. Now, sit back, relax, and enjoy a smoother, more efficient cloud storage experience.
Bonus Tip: Keep Your Cache in Check
While clearing the cache can be helpful, remember that it also serves a purpose. Cached data helps Google Drive load files faster and improves overall performance. Therefore, it’s generally recommended to only clear the cache when you’re experiencing issues.
Remember, if you encounter any further issues, feel free to explore Google Drive’s help resources or reach out to their support team for further assistance.