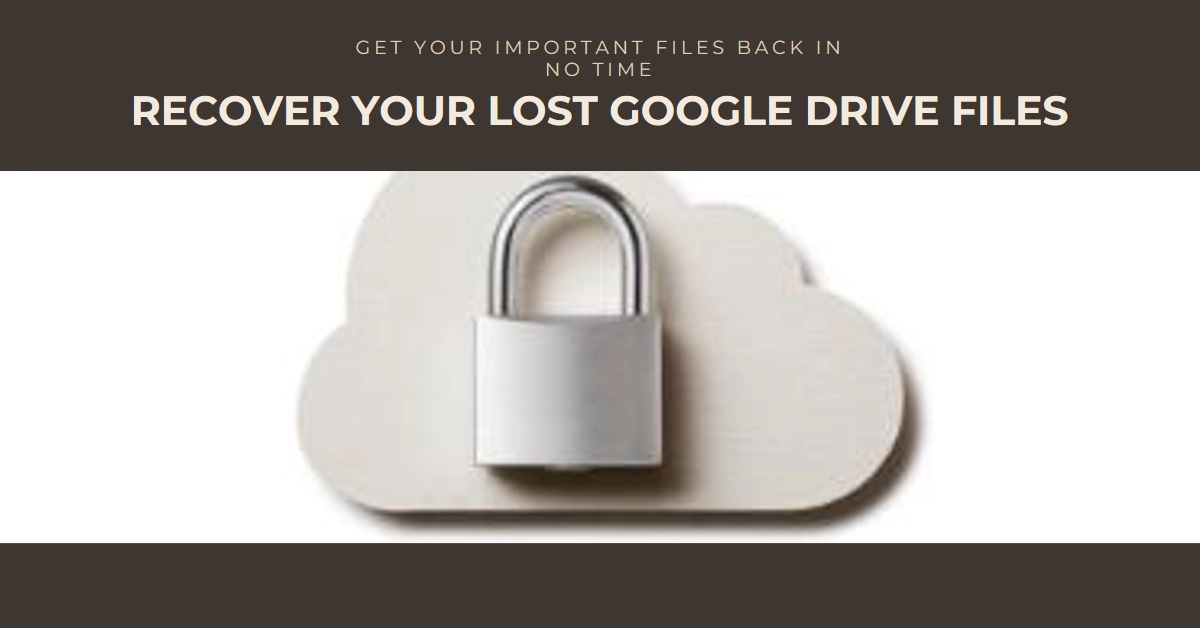The chilling sight of empty folders and vanished documents in your Google Drive can be a heart-stopping experience. Whether it’s a crucial work project, cherished photos, or irreplaceable memories, losing data is never easy. But before you resign yourself to despair, take a deep breath and remember, recovering your missing Google Drive files is often within reach.
This comprehensive guide will equip you with the knowledge and steps to navigate this digital crisis and hopefully, reunite you with your precious data.

Why Do Files Disappear in Google Drive?
Before launching a full-blown recovery mission, let’s assess the situation. Consider these potential reasons your files might be hiding:
- Accidental Deletion: Did you hit the “delete” button a little too enthusiastically? Check your Trash bin in Google Drive. Files stay there for 30 days, giving you ample time to rescue them.
- Sneaky Sync Issues: Syncing errors can sometimes hide files offline. Try refreshing your Drive view or restarting your device.
- File-Sharing Shenanigans: Did you share the files with someone who might have moved or deleted them? Check with your collaborators for their activity log.
- Account Hijinks: Has someone else accessed your account? Review your recent Google account activity for any suspicious logins.
With the source of the disappearance identified, let’s dive into the recovery strategies!
The First Steps: Checking the Obvious (and Not-So-Obvious)
Before we delve into deeper recovery techniques, let’s rule out the simple explanations.
1. The Trash Bin
This might seem like a no-brainer, but it’s surprising how often we overlook the simplest solutions.
- Head to your Google Drive Trash bin (accessible through the left sidebar) and scour its depths.
Remember, files stay here for 30 days before permanent deletion, so chances are good you’ll find your missing documents lurking there.
- Simply click “Restore” and they’ll be back in their rightful place.
2. Search Bar Savvy
Sometimes, files can simply get misplaced within your Drive.
- Utilize the powerful search bar at the top by typing keywords, file names, or even parts of text you remember.
- Try different search variations, including dates or collaborators’ names, to increase your chances of success.
3. Check Revision History
Did you accidentally overwrite a file with an unwanted edit? Fear not! Google Drive automatically saves revisions for most file types.
- Open the file you think might have been overwritten, click on “File” > “Version history” > “See revision history.”
- Browse through the revisions and restore the one that matches your desired version.
Diving Deeper: Advanced Recovery Techniques
If the basic checks didn’t yield results, fear not! Here are some advanced techniques to track down your lost files.
1. Activity Panel
This is your digital detective toolkit.
- Click on the “Info” icon (top right corner of your Drive) and select “Activity.”
This panel meticulously tracks all file actions within your Drive, including edits, deletions, and even who accessed them.
Scrutinize the entries for any suspicious activity or accidental deletions you might have missed.
2. Third-Party Apps
Did you connect any third-party apps to your Google Drive? Some apps might temporarily store files while processing them, or even have their own recovery mechanisms.
Check the app’s documentation or contact their support team to see if your missing files might be residing there.
3. Backup to the Rescue
If you’re a proactive data enthusiast, you might have a backup of your Google Drive stored elsewhere. Whether it’s an external hard drive, cloud storage service, or even a backup feature within your computer, check if you have a recent backup that contains your missing files.
Contacting Google Support: A Last Resort
If you’ve exhausted all your options, don’t lose hope! Consider these final steps.
1. For Permanently Deleted Files
If your files have been permanently deleted from the Trash bin (more than 30 days ago), unfortunately, the recovery options become more limited.
However, Google does offer a data recovery form for users who have lost crucial files due to unforeseen circumstances. While not guaranteed, it’s worth a shot.
2. Google Workspace Admins
If you’re using Google Drive as part of a Google Workspace organization, your administrator might have additional recovery capabilities.
They can use the Google Workspace Admin Console to restore deleted files or even roll back your Drive to a previous state.
Bonus Tips for Future Protection
- Enable File Sync: Ensure your Google Drive is properly synced with your computer or mobile device. This way, even if a file disappears online, you might still have a local copy.
- Regular Backups: Don’t underestimate the power of backups! Regularly back up your Google Drive to a separate location, whether it’s another cloud storage service, an external drive, or even a physical copy.
- Two-Factor Authentication: Implement two-factor authentication on your Google account to prevent unauthorized access, which can potentially lead to data loss.
Losing data can be a stressful experience, but with the right knowledge and tools, you can turn despair into recovery. Remember, the sooner you act, the higher your chances of success.
We hope that by following the steps outlined in this guide, you are able to retrieve your missing Google Drive files and regain peace of mind.