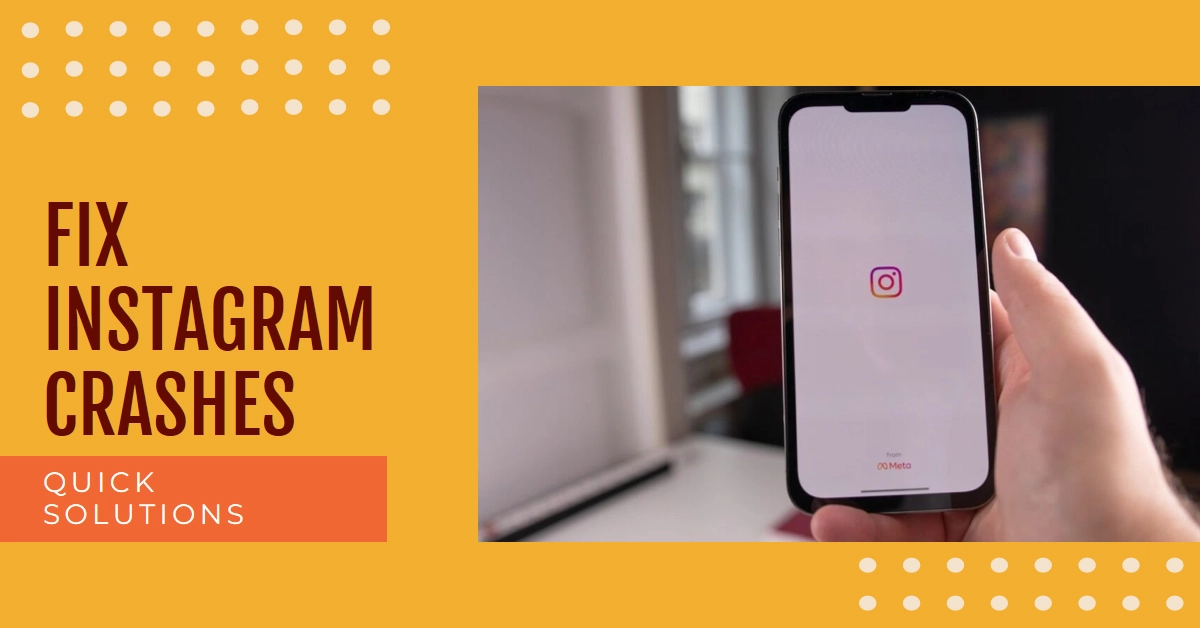Is your Instagram experience marred by constant crashes? Frustrated by feeds that freeze and stories that refuse to load? You’re not alone. Instagram crashes are a common annoyance, but fear not, fellow Instagrammers! This comprehensive guide will equip you with a toolbox of solutions to tackle those pesky crashes and get back to scrolling with peace of mind.

So, why does Instagram keep crashing? The culprit could be anything from outdated software to overloaded storage. Read further to learn more.
Identifying the cause of the crash
Before you hit the nuclear option and delete the app, take a deep breath and diagnose the problem. Here are some potential culprits:
1. Outdated app or operating system: Your Instagram app might be playing by old rules, while your phone is rocking a brand-new OS. This mismatch can lead to compatibility issues and crashes.
2. Buggy app update: Sometimes, even new updates introduce unforeseen bugs. Check online forums and social media to see if other users are experiencing similar crashes after a recent update.
3. Unstable internet connection: Instagram thrives on data. Weak or intermittent internet can disrupt your browsing and cause the app to crash.
4. Clogged cache: Over time, Instagram accumulates temporary data called cache. While it can speed things up initially, a bloated cache can also lead to instability and crashes.
5. Storage overload: A phone heaving under the weight of apps and files can struggle to run any program smoothly, including Instagram.
6. Third-party app interference: Some apps can clash with Instagram, causing unexpected crashes.
7. Instagram server issues: While less frequent, temporary server outages can also temporarily knock Instagram offline and lead to crashes.
Knowing the context will help us target the most effective fix. Now, let’s roll up our sleeves and get troubleshooting!
Simple Fixes for Quick Revivals
- Restart the App: Sometimes, a simple restart can work wonders. Close the Instagram app completely, then relaunch it. This can clear temporary glitches and refresh the connection.
- Reboot Your Device: A device restart can clear cached data and system resources that might be causing conflicts. Give your phone or tablet a quick reboot, then open Instagram again.
- Check Your Internet Connection: A weak or unstable internet connection can lead to frequent crashes. Ensure you have a strong Wi-Fi signal or good mobile data coverage. Consider switching between Wi-Fi and mobile data to see if the issue persists on one or the other.
- Update Instagram: Outdated app versions can be buggy and prone to crashes. Head to your app store and check for Instagram updates. Install the latest version to ensure you have the most stable build.
Digging Deeper: Clearing Cache and Data
- Clear Instagram Cache (Android): Go to Settings > Apps & notifications > See all apps > Instagram > Storage & cache. Tap “Clear cache” and see if the crashes stop.
- Offload App (iOS): Offloading an app on iOS frees up storage space while preserving app data. Go to Settings > General > iPhone Storage > Instagram > Offload App. Then, reinstall the app to clear the cache.
- Clear Instagram Data (Android): In the same Settings > Apps & notifications > Instagram > Storage & cache menu, tap “Clear data.” This will remove app data like login information and downloaded content, so be sure to back up anything important before proceeding.
Advanced Troubleshooting: Permissions, Reinstall, and More
- Check App Permissions: Ensure Instagram has access to necessary permissions like storage and camera. Go to Settings > Apps & notifications > Instagram > Permissions and grant any missing permissions.
- Leave Instagram Beta: If you’re using the Instagram beta program, occasional crashes are more likely. Try leaving the beta program and switching to the stable version to see if the issue persists.
- Uninstall and Reinstall: This nuclear option can sometimes be the solution. Uninstall Instagram completely, then reinstall it from your app store. This will clear all app data and give you a fresh start.
- Update Your Device OS: Outdated device operating systems can cause compatibility issues with apps. Check for and install any available updates for your Android or iOS version.
- Report the Issue: If none of the above solutions work, consider reporting the issue to Instagram. Go to your profile > Settings > Help > Report a Problem and provide details about the crashes you’re experiencing.
Bonus Tips for a Smooth Instagram Experience
- Manage Storage Space: Low storage space can cause app instability. Regularly delete old photos and videos to free up space.
- Close Unnecessary Apps: Running multiple apps in the background can drain resources and lead to crashes. Close any unused apps before launching Instagram.
- Avoid Third-Party Apps: Some third-party apps that interact with Instagram can cause conflicts. Try disabling them temporarily to see if the crashes stop.
- Take Breaks: Constant scrolling can put strain on your phone and Instagram. Take breaks, close the app, and let your device rest occasionally.
Still Having Trouble?
If you’ve tried all the above steps and Instagram still keeps crashing, there might be a more complex issue at play. Don’t hesitate to reach out to Instagram’s official support team. They can offer further assistance and troubleshoot your specific problem.