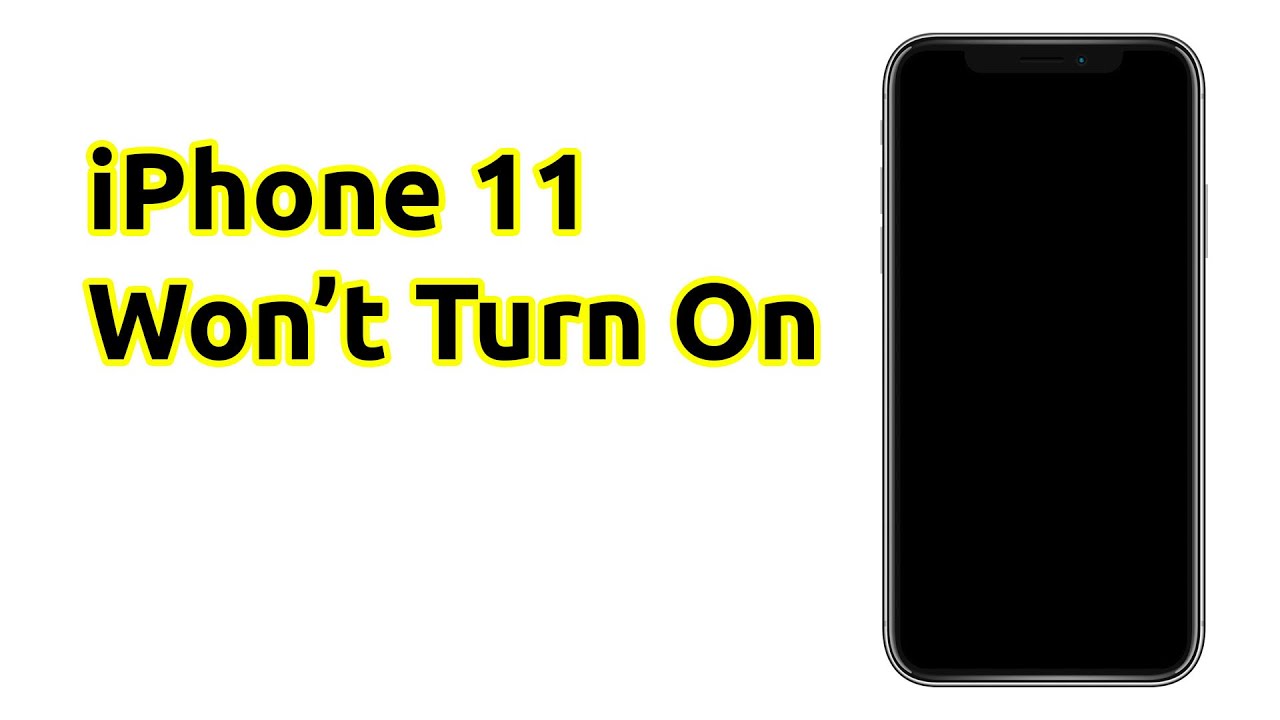Apple’s iPhone 11 is a powerful smartphone that comes packed with advanced features, but like any electronic device, it can experience issues from time to time. One of the most frustrating problems that users encounter is when their iPhone 11 won’t turn on.
There could be several reasons why this happens, ranging from software glitches to hardware malfunctions. However, there are some troubleshooting procedures you can follow to fix the issue.
Possible Causes
Before we dive into the troubleshooting procedures, let’s take a look at some of the possible causes for an iPhone 11 that won’t turn on:
- Dead Battery: If the battery is completely drained, the iPhone won’t turn on.
- Software Issues: Sometimes, software glitches or bugs can prevent the iPhone from turning on.
- Hardware Malfunction: A hardware malfunction, such as a faulty charging port or a damaged display, can cause the iPhone to not turn on.
Troubleshooting Procedures
When your Apple iPhone 11 fails to turn on, it can be a frustrating experience. However, there are a few troubleshooting procedures you can follow to help resolve the issue. These procedures can range from simple solutions to more complex steps that may require additional technical assistance.
By following these troubleshooting steps, you may be able to resolve the issue and get your iPhone 11 back up and running again.
Charge the Battery
Charging the battery is necessary when an Apple iPhone 11 won’t turn on because a dead battery can be a common cause of the issue. When the battery is completely drained, the phone won’t have enough power to turn on, even if it’s plugged in.
By charging the battery for at least 30 minutes using the original charger, you can provide enough power to the phone to potentially allow it to turn on.
Here’s how to charge the battery on an Apple iPhone 11:
- Get the original charger that came with your device.
- Plug the charger into a wall outlet.
- Connect the charger to your iPhone 11 using the charging cable.
- Look for a battery icon on the screen, indicating that the phone is charging.
- Allow the phone to charge for at least 30 minutes or until it reaches a sufficient level.
- Once the phone has charged, attempt to turn it on by pressing and holding the Side button.
Force Restart
A force restart is important when an Apple iPhone 11 won’t turn on because it can help resolve software issues that may be causing the problem. Sometimes, the phone may become unresponsive due to a software glitch, and a force restart can help clear the device’s memory and reset the software.
By doing so, you can potentially resolve the issue and allow the phone to turn on again. It’s a simple and effective way to troubleshoot the problem before attempting more complex solutions.
Here’s how to force restart an Apple iPhone 11:
- Press and quickly release the Volume Up button.
- Press and quickly release the Volume Down button.
- Press and hold the Side button until the Apple logo appears on the screen.
- Release the Side button and wait for the phone to restart.
Note: It’s important to quickly press and release the Volume Up and Volume Down buttons before holding the Side button. Holding the Volume Up and Volume Down buttons instead of releasing them will launch other functions like the Emergency SOS feature.
Connect to a Computer
Connecting an Apple iPhone 11 to a computer is important when the device won’t turn on because it can help restore the phone’s software. If the issue is caused by a more serious software problem that a force restart cannot resolve, connecting the phone to a computer can help diagnose and fix the issue.
Additionally, if the phone won’t charge or turn on, connecting it to a computer can also provide a source of power to potentially charge the battery. This step is crucial if other troubleshooting procedures have not worked.
Here’s how to connect an Apple iPhone 11 to a computer:
- Get a USB cable that is compatible with your iPhone 11 and computer.
- Connect one end of the cable to your iPhone 11.
- Connect the other end of the cable to an available USB port on your computer.
- Open iTunes on your computer. If you have a Mac running macOS Catalina or later, open Finder instead.
- Wait for iTunes or Finder to detect your iPhone 11.
- Follow the on-screen instructions to restore your iPhone 11.
Check for Physical Damage
Checking for physical damage is important when an Apple iPhone 11 won’t turn on because it can help identify any hardware issues that may be causing the problem.
Dropping or exposing the phone to water can cause physical damage that can affect the phone’s internal components and prevent it from turning on.
By inspecting the phone for any physical damage such as cracks or dents, you can determine whether the issue is hardware-related and take the necessary steps to fix it. If physical damage is found, contacting Apple Support or a repair service may be required.
Here’s how to check for physical damage on an Apple iPhone 11:
- Inspect the phone’s exterior for any cracks, dents, or scratches.
- Check the screen for any visible damage or cracks.
- Look for signs of water damage such as watermarks or discoloration.
- Check the charging port and headphone jack for any debris or damage.
- Attempt to charge the phone and see if it responds.
- Listen for any abnormal sounds such as rattling or clicking when shaking the phone gently.
Note: If any physical damage is found, it’s recommended to contact Apple Support or a certified repair service for assistance. Attempting to repair the phone yourself may cause further damage and void any warranty.
Contact Apple Support
Contacting Apple Support is important when an Apple iPhone 11 won’t turn on because they can provide expert assistance and advice on how to fix the issue.
Apple Support can help diagnose the problem and provide specific solutions based on the phone’s symptoms and history.
Additionally, if the phone is still under warranty, they may provide repair or replacement options at no additional cost. If other troubleshooting procedures have not worked or if physical damage is found, contacting Apple Support should be the next step.
Here’s how to contact Apple Support when an Apple iPhone 11 won’t turn on:
- Visit the Apple Support website (https://support.apple.com/) using a computer or another mobile device.
- Click on “iPhone” under the “Products” tab.
- Select “Get Support.”
- Follow the on-screen prompts to describe the issue with your iPhone 11.
- Choose a support option, such as scheduling a phone call or chat with an Apple Support representative or setting up a repair.
- Provide any necessary information, including your iPhone 11’s serial number and purchase date, if prompted.
Note: If you are unable to access the Apple Support website or if your iPhone 11 is completely unresponsive, you can also contact Apple Support via phone. Visit the Apple Support website for the phone number associated with your country or region.
The Bottom Line
An iPhone 11 that won’t turn on can be a frustrating problem to deal with. However, by following the troubleshooting procedures outlined above, you should be able to get your device up and running again. Remember to always use the original charger that came with your device and to handle your iPhone with care to avoid physical damage.
Frequently Asked Questions
There are several possible reasons why an iPhone 11 won’t turn on, including a drained battery, software issues, physical damage, or hardware failures.
There are several troubleshooting procedures you can try if your iPhone 11 won’t turn on, including charging the battery, force restarting the phone, connecting it to a computer, checking for physical damage, and contacting Apple Support.
It’s recommended to charge your iPhone 11 for at least 30 minutes before attempting to turn it on, especially if the battery is completely drained.
If your iPhone 11 won’t charge, try using a different charging cable or adapter, cleaning the charging port, or contacting Apple Support for further assistance.
If your iPhone 11 is still not turning on after attempting all the troubleshooting procedures, it may require professional repair or replacement. Contact Apple Support or a certified repair service for further assistance.