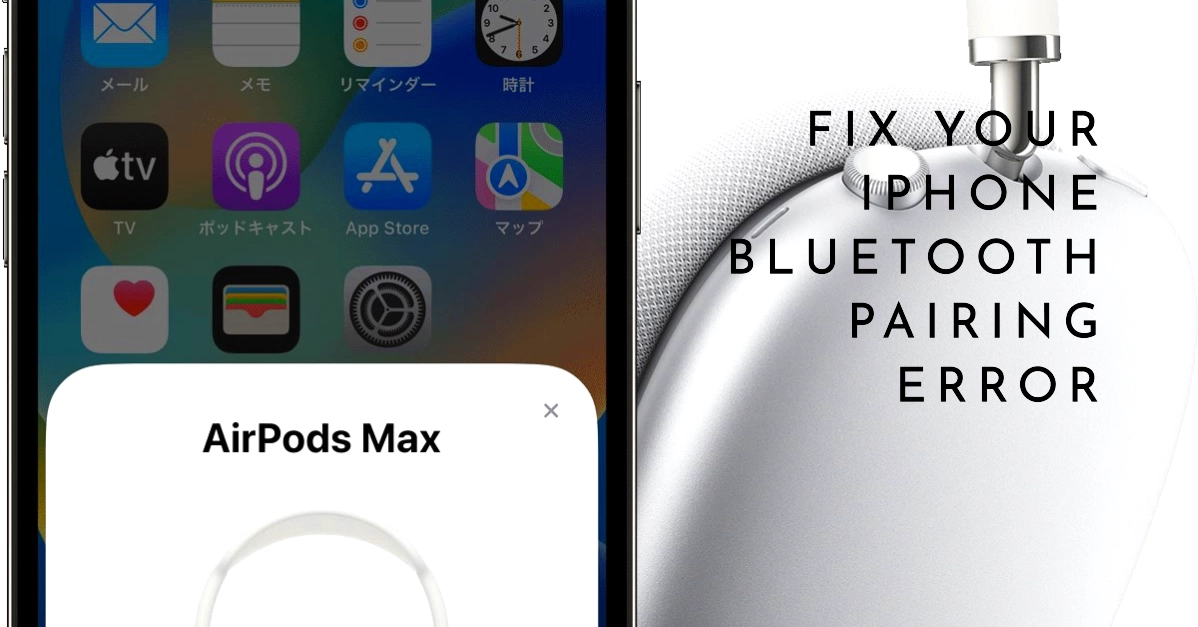Bluetooth technology has made life incredibly convenient, allowing us to wirelessly connect iPhones to speakers, headphones, cars, and countless other devices. However, that convenience can quickly turn to frustration when Bluetooth pairing issues arise.
This comprehensive troubleshooting guide will walk you through a series of solutions to help you resolve the issue and get your devices connected.
Problem Overview
Bluetooth pairing errors on your iPhone can stem from a variety of reasons, sometimes simple and sometimes a little more involved. This guide is designed to address the most common causes and provide clear, step-by-step instructions to get your Bluetooth connection up and running.
Troubleshooting Your iPhone’s Bluetooth
We’ll start with basic troubleshooting methods and gradually move towards more advanced solutions if needed.
Step 1: The Basics
- Verify Bluetooth is Enabled: Open your iPhone’s Settings app, tap Bluetooth, and ensure the toggle switch is green (turned on).
- Check Device Compatibility: Not all Bluetooth devices are compatible with iPhones. Consult the manufacturer’s documentation for your Bluetooth device to ensure iPhone compatibility.
- Proximity Matters: Bluetooth has a limited range, typically around 30 feet. Position your iPhone and Bluetooth device close to each other during pairing.
- Resolve Power Issues: Make sure both your iPhone and Bluetooth device have sufficient battery charge. If either device is low on power, connect it to a charger.
Step 2: Toggling, Restarting, and Forgetting
- Toggle Bluetooth: In the Settings app, go to Bluetooth. Toggle the switch off, wait a few seconds, and then toggle it back on.
- Restart Your iPhone: A simple restart can resolve minor software glitches. Press and hold the side button and either volume button until the “slide to power off” slider appears, then follow the on-screen instructions.
- “Forget” the Bluetooth Device: In your Settings app, select Bluetooth. Tap the blue information “i” icon next to the problematic device and tap “Forget This Device”. Follow the instructions to successfully “forget” the device and start the pairing process from scratch.
Step 3: Check for Software Updates
- Update iOS: Apple regularly releases iOS updates with bug fixes and Bluetooth improvements. Navigate to Settings > General > Software Update. Download and install any available updates.
- Update the Bluetooth Device’s Firmware: Many Bluetooth devices have firmware updates. Consult the device’s manual for instructions on checking for and installing firmware updates.
Step 4: Network Settings Reset
- Important Note: Resetting network settings erases previously stored Wi-Fi networks and passwords, along with cellular settings, VPNs, and APNs. Ensure you have this information on hand before proceeding.
- Reset Process: In your Settings app, go to General > Transfer or Reset iPhone > Reset > Reset Network Settings. Enter your passcode and confirm the reset.
Step 5: Tackling Potential Interference
- Minimize Physical Obstructions: Remove any physical barriers between your iPhone and the Bluetooth device, such as walls, furniture, or your body.
- Avoid Other Wireless Devices: Turn off nearby Wi-Fi devices, microwaves, cordless phones, and other sources of wireless interference that may disrupt the Bluetooth signal.
Step 6: Advanced Troubleshooting
- Device-Specific Troubleshooting: Some Bluetooth devices have known quirks or require specific steps. Consult your device manual or the manufacturer’s website for any device-specific troubleshooting tips.
- Contact Apple Support: If you have exhausted all the steps above without success, it’s time to reach out to Apple Support (https://support.apple.com/). They may have additional diagnostics or solutions.
Final Notes
Bluetooth issues can be frustrating, but in most cases, they are resolvable. By following these systematic troubleshooting steps, there’s a high likelihood you’ll restore your iPhone’s Bluetooth connectivity and enjoy the freedom of wireless devices again.
Frequently Asked Questions
1. Why won’t my iPhone connect to my Bluetooth device?
There are several potential reasons:
- Bluetooth isn’t turned on: Make sure Bluetooth is enabled in your iPhone’s Settings.
- Devices are out of range: Bluetooth has a limited range, so ensure the devices are close together.
- Device or iPhone needs a restart: A simple restart can sometimes fix minor software glitches.
- Compatibility issues: Not all Bluetooth devices are compatible with iPhones. Check the specifications of your device.
- Outdated software: Make sure your iPhone is running the latest version of iOS and that your Bluetooth device has up-to-date firmware.
2. My iPhone can see the Bluetooth device, but it won’t pair. What should I do?
Try the following:
- “Forget” and re-pair: Go to your iPhone’s Bluetooth settings, tap the “i” icon next to the device, and select “Forget This Device.” Then try pairing again.
- Check device-specific requirements: Some Bluetooth devices require specific steps for pairing – consult the device’s manual.
- Reset Network Settings on your iPhone: (Remember, this will erase Wi-Fi passwords and other network settings.)
3. My iPhone pairs with the Bluetooth device but won’t play audio. What’s the problem?
- Check audio output: Ensure the audio output is set to your Bluetooth device in your iPhone’s audio settings or Control Center.
- Volume Check: Make sure your iPhone’s volume and the Bluetooth device’s volume are both turned up.
- Device-specific settings: Some devices require you to manually select them as the audio output – consult the device manual.
4. My Bluetooth connection keeps dropping. How do I fix this?
- Minimize interference: Move away from wireless devices that can cause interference like microwaves, cordless phones, and other Bluetooth devices.
- Clear obstructions: Ensure there are no physical barriers between the iPhone and the Bluetooth device.
- Update software: Keep your iPhone’s iOS and the Bluetooth device’s firmware updated.
5. I’ve tried everything, and my iPhone still won’t connect to Bluetooth. What do I do now?
- Device-specific help: Check the Bluetooth device’s manual or manufacturer’s website for advanced troubleshooting advice.
- Contact Apple Support: Apple Support has more in-depth diagnostic tools and may be able to identify other potential issues.