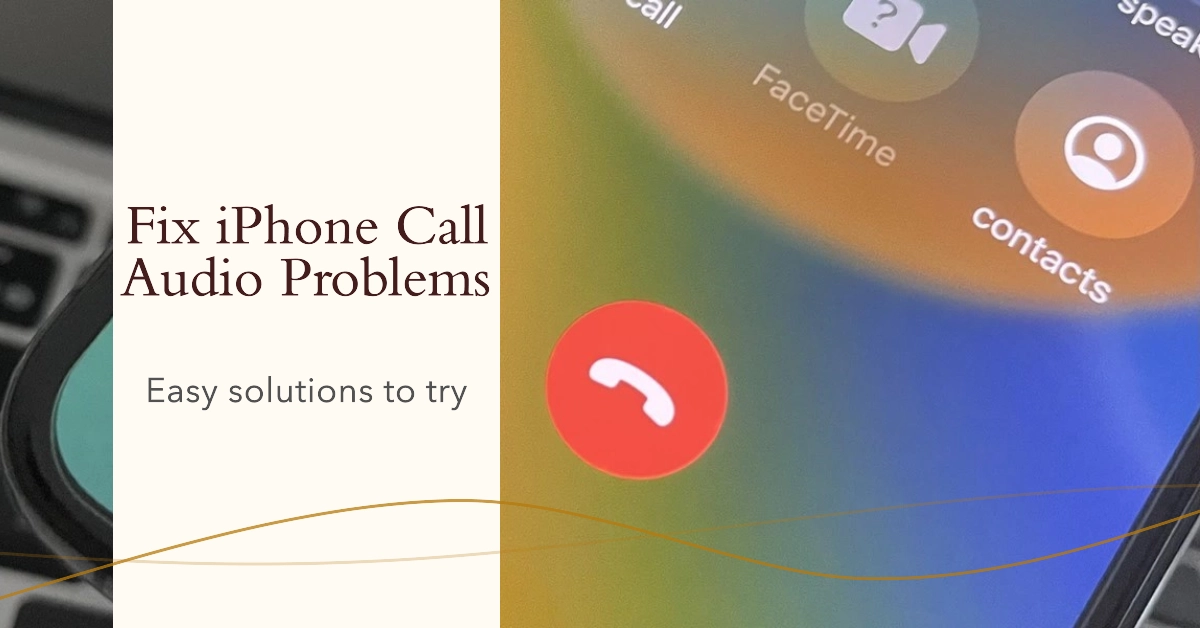If you’re struggling to hear people on calls, hearing crackling or static, or experiencing no sound at all on your iPhone, your day-to-day communications can get very frustrating. Thankfully, there are several easy fixes you can try to restore clear call audio.
In this article, we’ll walk you through the common causes of iPhone audio call problems and provide a range of step-by-step troubleshooting solutions. Let’s get started!
Identifying the Issue
Before jumping into solutions, it’s helpful to pinpoint the kind of audio trouble you’re facing:
- No sound at all: Can you not hear the other person, and they can’t hear you?
- Low volume: Can you barely hear during calls, even with the volume turned up?
- Muffled or distorted sound: Does the other person sound unclear or like there’s interference?
- Intermittent audio: Does the sound cut in and out during your calls?
Troubleshooting Guide
Let’s explore solutions, starting with the easiest fixes to try:
Basic Checks
- Check the volume: Make sure your call volume is turned up. Press the volume up button on the side of your iPhone while you’re on a call.
- Verify mute status: Double-check the mute button on the side of your iPhone isn’t engaged (an orange switch indicates it’s on). During the call, look at the screen to verify the mute icon isn’t showing.
- Bluetooth connectivity: If you use a Bluetooth headset, make sure it’s connected properly. Go to Settings > Bluetooth and check the listed devices. Tap your headset if it’s showing as “Not Connected”.
- Check for obstructions: Clear any case or screen protector that might block the speaker or microphone.
Software-Related Fixes
- Restart your iPhone: A simple restart often clears temporary software glitches causing audio problems.
- Update iOS: Go to Settings > General > Software Update. Update to the latest available iOS version, as it may resolve known audio bugs.
- Speakerphone toggle: During a call, try toggling speakerphone on and off. Sometimes this resets the audio output.
- Close running apps: Background apps might interfere with call audio. Swipe up from the bottom of the screen and hold to access the app switcher. Close all unnecessary apps.
Network Issues
- Cell signal strength: Check the signal bars in the top left corner of your screen. If the signal’s weak, try moving to an area with better reception.
- Test Wi-Fi calling: If available, enable Wi-Fi calling (Settings > Phone > Wi-Fi Calling). A stable Wi-Fi connection can improve audio quality.
- Reset network settings: Go to Settings > General > Reset > Reset Network Settings. Caution: This resets your Wi-Fi passwords and cellular settings.
Cleaning Your iPhone
- Speaker cleaning: Examine the speaker grille by your charging port. Gently remove dirt or debris with a dry, soft-bristled brush.
- Receiver cleaning: Clean the front-facing receiver (where you put your ear) with the same brush. Be careful not to push debris further in.
Advanced Troubleshooting
- Noise cancellation: Toggle off Noise cancellation (Settings > Accessibility > Audio/Visual > Phone Noise Cancellation) to see if this improves call quality.
- “Hey Siri” and other features: Experiment with disabling “Hey Siri,” Raise to Speak, and similar features in your Settings, as they might cause audio conflicts.
- Factory reset: If all else fails, back up your iPhone and perform a factory reset (Settings > General > Reset > Erase All Content and Settings). Caution: This erases all data on your iPhone. Restore from a backup afterward.
When to Seek Professional Help
If you’ve tried all these solutions and your iPhone audio problems persist, it’s likely a hardware issue. Contact Apple Support or a certified repair shop for diagnosis and potential speaker or microphone replacement.
FAQs
1. Why can’t I hear anything on my iPhone calls?
- Possible causes: Muted volume, Bluetooth issues, software glitches, poor network signal, or hardware damage.
- Troubleshooting: Check your volume settings, disconnect Bluetooth devices, restart your iPhone, check your signal strength, try a different location.
2. Why do people sound muffled on my iPhone calls?
- Possible causes: Dirty speaker or microphone, network congestion, software issues, or weak signal.
- Troubleshooting: Clean your speakers and microphone, try a different network (e.g., Wi-Fi calling if available), restart your device, or update iOS.
3. My iPhone call audio works for a while, then cuts out. What’s wrong?
- Possible causes: Network fluctuations, software bugs, or overheating.
- Troubleshooting: Find a location with better reception, close background apps to prevent overheating, or update your iOS.
4. I tried everything, but I still have audio problems on calls. What should I do?
- Likely cause: Hardware problem with your speaker or microphone.
- Solution: Contact Apple Support or visit an authorized Apple repair center for professional assistance.
5. Will a factory reset fix my iPhone call audio issues?
- Possibly: A factory reset can resolve software-related audio problems. However, it’s best to try all other troubleshooting steps first.
- Important: Back up your iPhone data before performing a factory reset, as it will erase everything on the device.