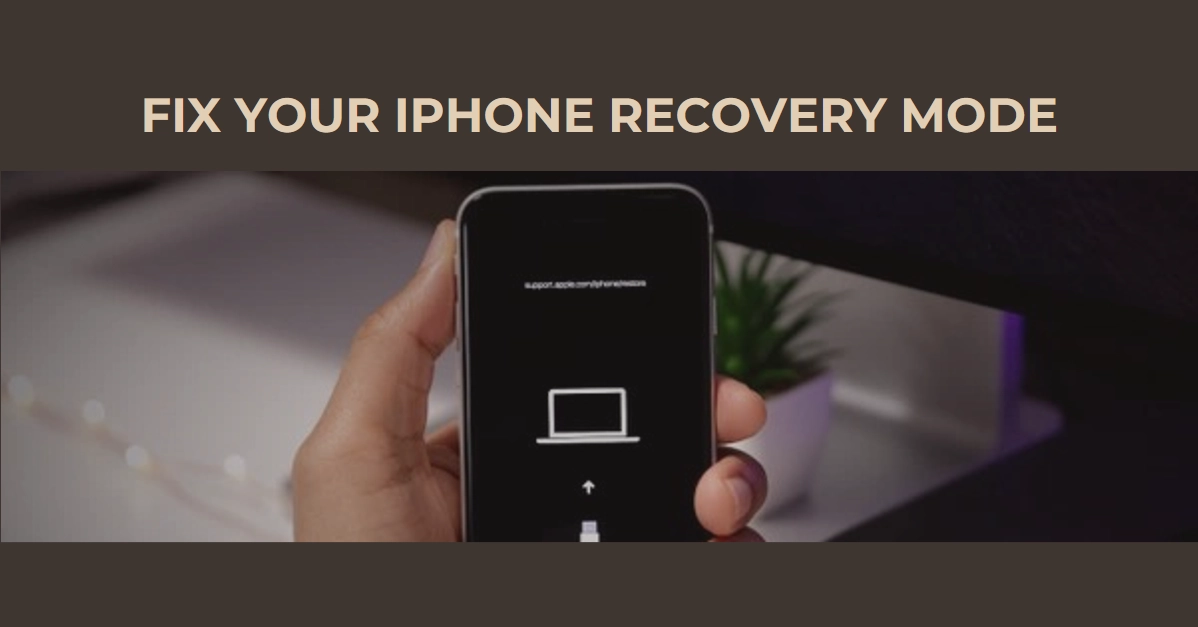Getting your iPhone stuck in recovery mode can be a frustrating and alarming experience. This mode is usually indicated by a screen displaying a computer and a charging cable. It often occurs when there’s been an interruption or issue during an iOS update or restore. Don’t panic – in most cases, you can resolve this issue yourself without losing your data.
This article will provide a comprehensive guide on troubleshooting your iPhone out of recovery mode.
Understanding Recovery Mode
Recovery Mode on your iPhone is a failsafe mechanism designed to allow iTunes or Finder to reinstall iOS in case of a serious software malfunction. When your iPhone enters this mode, it means the operating system can’t boot normally.
Troubleshooting Steps
Here’s a step-by-step guide to exit recovery mode and hopefully revive your iPhone:
1. Force Restart Your iPhone
Often, a simple force restart can fix temporary glitches preventing your iPhone from exiting recovery mode. Here’s how to force restart different iPhone models:
- iPhone 8 and Later:
- Press and release the volume up button.
- Press and release the volume down button.
- Press and hold the side button until the Apple logo appears.
- iPhone 7/7 Plus: Press and hold the volume down and power buttons simultaneously until the Apple logo appears.
- iPhone 6s and Earlier: Press and hold the Home button and power button simultaneously until the Apple logo appears.
2. Update or Restore via iTunes/Finder
If a force restart didn’t work, connect your iPhone to a computer running iTunes (older macOS, Windows) or Finder (macOS Catalina or later).
- Open iTunes or Finder: Locate and open the appropriate application on your computer.
- Connect Your iPhone: Use your original Apple lightning cable to plug your iPhone into your computer.
- Update: Once detected, iTunes/Finder will offer “Update” and “Restore” options. Click “Update” – this attempts to reinstall iOS without deleting your data.
- Restore: If updating fails, try “Restore.” Be aware this will erase all data on your device.
3. Employ a Third-Party Recovery Mode Exit Tool
If manual updates and force restarts don’t resolve the issue, several reputable third-party iOS repair tools are available. These software options specialize in addressing system problems and can often guide your iPhone out of recovery mode. Before choosing one:
- Research Thoroughly: Read reviews and comparisons of different tools.
- Choose Reputable Software: Select one with positive user feedback and clear instructions.
- Understand Potential Risks: While generally safe, third-party tools might occasionally cause further complications.
4. Contact Apple Support
If you’ve tried all the above troubleshooting steps and your iPhone is still stuck in recovery mode, it’s advisable to contact Apple Support. They may diagnose more complex issues like potential hardware problems and could suggest solutions or repair options.
Prevention Tips
To avoid the inconvenience of your iPhone getting stuck in recovery mode, consider these practices:
- Regular Backups: Maintain regular backups of your iPhone data using iCloud or your computer to readily restore information if needed.
- Updates in Stable Environments: Always perform iOS updates on a stable Wi-Fi connection and while your iPhone has plenty of battery.
- Trusted Cables and Accessories: Stick to the original Apple lightning cable or MFi-certified accessories to avoid compatibility issues.
Final Notes
Getting your iPhone stuck in recovery mode can be unsettling, but don’t despair! Follow this guide systematically, from basic force restarts to utilizing third-party tools or finally contacting Apple Support. In most cases, you’ll be able to resolve the issue and get your iPhone back to its normal, working state.