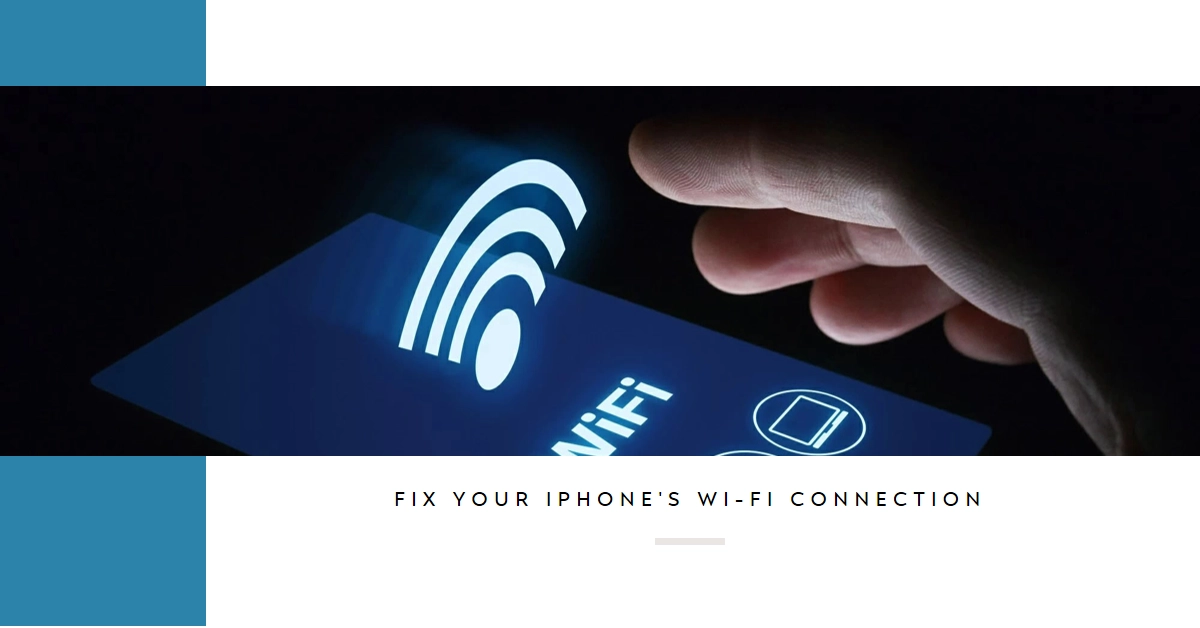Losing your Wi-Fi connection on your iPhone is incredibly frustrating. Whether you’re streaming videos, browsing social media, or checking emails, a strong internet connection is essential. If you’re facing this problem, don’t worry! There are several simple solutions you can try that will help you get back online in no time.
This comprehensive guide will walk you through common troubleshooting steps to restore your iPhone’s Wi-Fi connectivity.
Understanding Wi-Fi Connectivity Issues on iPhone
Wi-Fi problems on your iPhone can occur unexpectedly and for a variety of reasons. Software glitches, outdated iOS versions, router issues, and incorrect network settings can all interrupt your connection. While it can be annoying, troubleshooting this problem often involves easy-to-follow steps.
Before contacting your internet service provider, try the following methods to reconnect your iPhone to Wi-Fi.
Basic Troubleshooting
Let’s start with the most obvious and straightforward solutions.
- Verify Wi-Fi is On: Head to the Settings app on your iPhone, tap on “Wi-Fi,” and make sure the toggle is switched to the green “on” position.
- Check Airplane Mode: Airplane mode prevents all wireless connections on your iPhone. In Settings, confirm that Airplane Mode is disabled.
- Proximity to the Router: Ensure your iPhone is within a reasonable distance from your Wi-Fi router for optimal signal. Walls and other physical obstructions can interfere with the Wi-Fi signal strength.
- Confirm Correct Network and Password: Make sure you’re trying to join the right Wi-Fi network. Tap on “Wi-Fi” in your Settings and view the network name below the toggle. If you recently changed your password, try re-entering it.
Restart Your Devices
Rebooting can fix many temporary software glitches. Here’s how to restart your iPhone and router:
- Restarting Your iPhone: The way to restart varies depending on your iPhone model, but usually involves pressing and holding a button combination. Look up instructions for your specific model.
- Restarting Your Router: Generally, unplugging your router from the power outlet for 30 seconds and then plugging it back in initiates a restart.
Forget and Rejoin the Network
Sometimes “forgetting” your Wi-Fi network and reconnecting can work wonders. Here’s how:
- Navigate to Settings -> Wi-Fi.
- Tap the blue information icon (“i”) next to your Wi-Fi network’s name.
- Select “Forget This Network.”
- Confirm by tapping “Forget.”
- Look for your network in the available Wi-Fi list and select it.
- Re-enter your Wi-Fi password when prompted.
Reset Your Network Settings
Resetting network settings removes any saved Wi-Fi networks, Bluetooth connections, and cellular settings. Use this as a last resort before more advanced troubleshooting. Here’s what to do:
- Open the Settings app and go to “General.”
- Scroll down and tap “Transfer or Reset [Device]”
- Select “Reset”
- Tap on “Reset Network Settings.”
- Enter your device passcode to confirm.
Check for iOS Updates
Software updates sometimes resolve known connectivity bugs. Here’s how to check:
- Navigate to Settings -> General -> Software Update.
- Your iPhone will search for available updates. If one is found, tap “Download and Install.”
Router Considerations
Sometimes the issue lies with your router instead of your phone:
- Outdated Router Firmware: Check your router’s manual for instructions on accessing its settings and updating the firmware to the latest version.
- Router Interference: Wireless devices or appliances (e.g., microwaves) operating on similar frequencies can cause interference. If possible, move your router away from such devices.
Contacting Support
If the above methods haven’t resolved the issue, there might be a more significant problem at play. Consult your internet service provider’s support for assistance or explore Apple’s Support forums.