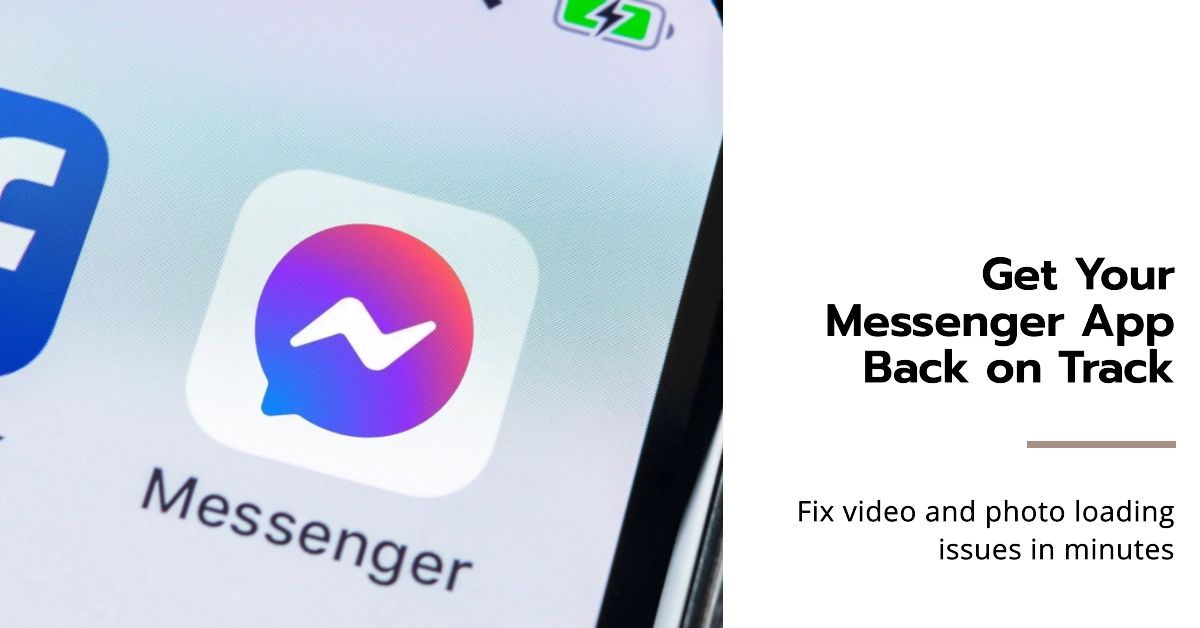Frozen images and endless spinning circles – the frustration of Messenger not loading your precious photos and videos is real. If you’re facing the dreaded “not loading” issue with video and photo messages on Messenger, fear not! This comprehensive guide equips you with a toolbox of troubleshooting solutions to get your conversations back on track.
Whether you’re an Android user or an iPhone devotee, we’ve got you covered. So, ditch the blank screens and dive in – let’s fix those Messenger woes!

Diagnose the Problem
Before diving into technical fixes, let’s pinpoint the culprit. Is the issue specific to a particular contact or conversation, or are all video/photo messages affected? Does the problem occur on both Wi-Fi and mobile data? Knowing these details helps narrow down the solutions.
Identify Underlying Cause
In most cases, Messenger problems such as message loading errors are often attributed to the following factors:
- Connectivity hiccups: A weak or unstable internet connection can disrupt media downloading.
- App malfunction: Bugs, outdated versions, or cache issues can hinder the app’s ability to process media.
- Media size limitations: Messenger has restrictions on file size and format, leading to loading problems for larger or incompatible files.
Quick Fixes for a Speedy Solution
Now that we’ve already determined the possible causes, let’s dive into the world of fixes!
Generic Solutions
a) Restart the App
Sometimes, a simple app restart can work wonders.
- So if you haven’t already, close Messenger completely, wait a few seconds, and reopen it.
This often clears temporary glitches and refreshes the connection.
b) Check your Internet Connection
A weak or unstable internet connection can definitely hamper media loading.
- Ensure your Wi-Fi is strong or switch to mobile data if available.
- Also consider restarting your router or modem if the problem persists.
c) Update the App
Outdated apps can harbor bugs and compatibility issues. To clear this out, downloading and install all pending app updates, including Messenger on your device.
- To do this, head to your app store and check for updates for Messenger.
- Download and install any available updates to ensure optimal performance.
Android-Specific Solutions
If you’re facing the same problem while using Messenger on your Android device, performing the following tweaks is recommended:
a) Clear App Cache
A bloated cache can cause loading issues. Should this be the case, clearing cache from the Messenger app will likely fix it.
- Navigate to Settings > Apps > Messenger > Storage > Clear Cache.
This frees up space and potentially resolves the problem.
b) Disable Data Saver Mode
Data saver modes can restrict background data usage, impacting media loading. So here’s what you should do to rule this out:
- Go to Settings > Apps > Messenger > Data Usage > Disable Data Saver.
- Alternatively, whitelist Messenger for unrestricted data access.
c) Force Stop the App
Sometimes, apps get stuck in a loop and therefore unable to work as intended. To fix it, simply force stop the Messenger app. Here’s how:
- Open Settings > Apps > Messenger > Force Stop.
This forcefully terminates the app and allows you to restart it with a clean slate.
iPhone-Specific Solutions
If you’re encountering the same issue while using Messenger on your iOS device, you can try these methods instead:
a) Toggle Airplane Mode
This might seem counterintuitive, but toggling Airplane Mode on and off can sometimes refresh your network connection and resolve the issue.
You can turn Airplane Mode on and off from the Control Center or through your iPhone Settings. Alternatively, you can use your iPhone’s virtual assistant Siri.
b) Allow Messenger to Use Mobile Data
If the problem occurs only when using Wi-Fi network, you can try switching to mobile data and retry loading messages in Messenger.
- To do this, navigate to Settings > Cellular > Messenger and ensure “Mobile Data” is toggled on.
This allows Messenger to download media when connected to cellular data.
c) Reinstall the App
As a last resort, you can uninstall and reinstall Messenger. This removes any corrupted files or configurations and provides a fresh installation. Remember to back up your chat history before proceeding.
Uninstalling Messenger:
- Locate the Messenger app icon: Look for the blue chat bubble icon on your home screen or App Library.
- Long press the icon: Hold your finger down on the icon until a menu pops up.
- Tap “Delete App”: A confirmation prompt will appear. Choose “Delete App” to confirm uninstallation.
Reinstalling Messenger:
- Open the App Store: Tap the blue App Store icon on your home screen.
- Search for “Messenger”: Type “Messenger” in the search bar at the top of the screen.
- Tap the “Get” button: The button will change to “Install” if the app is already downloaded but uninstalled.
- Enter your Apple ID password: If prompted, enter your Apple ID password to authorize the download.
- Wait for the download and installation to complete: A progress bar will indicate the download status. Once complete, the “Open” button will appear.
- Tap “Open” to launch Messenger: You’ll be prompted to log in with your Facebook account. Enter your credentials and follow the on-screen instructions to complete the setup.
Still Stuck? Additional Tips
If the problem continues after performing all the aforementioned procedures, it’s likely due to a server issue. In this case, here are your options:
- Check Facebook Server Status: Sometimes, Facebook servers themselves might be experiencing outages, affecting Messenger functionality. Check online platforms like Downdetector for server status updates.
- Report the Issue: If none of the above solutions work, consider reporting the issue directly to Facebook. Open Messenger, tap your profile picture, choose “Help & Support,” and then “Report a Problem.” Provide details about the issue you’re facing.
Bonus Tip!
- Consider using alternative messaging apps if the issue persists. Options like Telegram or WhatsApp offer similar functionalities and might provide a temporary solution while you await a fix for Messenger.
Remember, patience is key when dealing with tech issues. Try the solutions in the order listed, and if one doesn’t work, move on to the next. With a little persistence and these troubleshooting tips, you’ll be back to sharing videos and photos with your friends in no time!