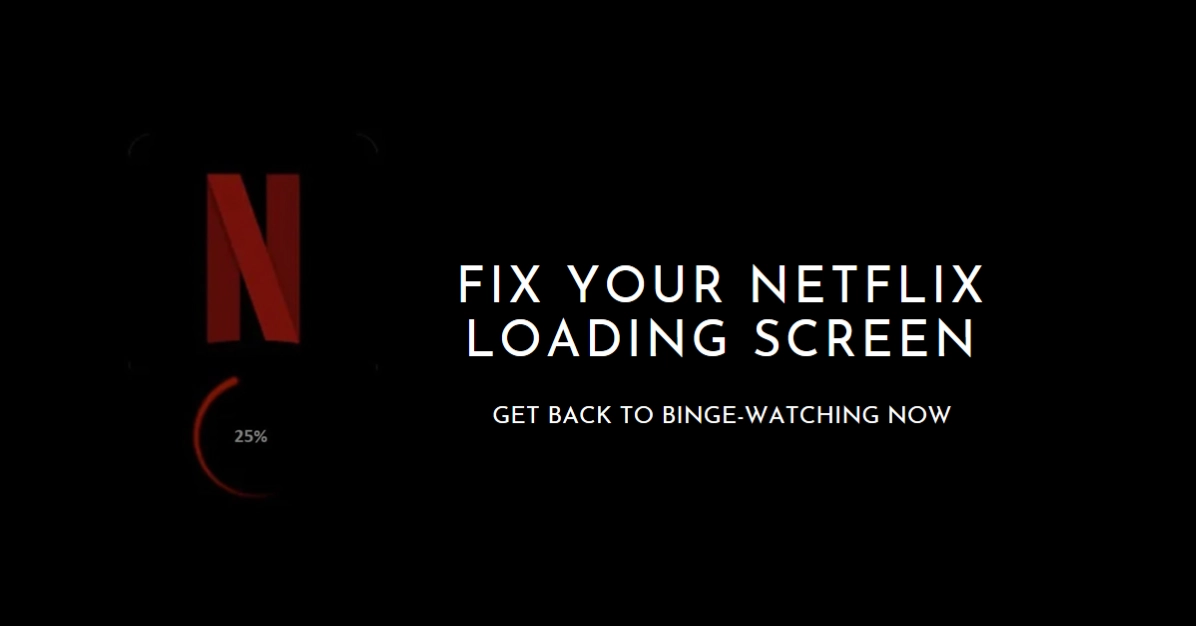Nothing beats curling up with a good movie or show on Netflix, but that blissful scenario can quickly evaporate when you’re met with a dreaded loading screen that refuses to budge. Fear not, fellow streamer!
Whether you’re on your phone, laptop, or smart TV, this comprehensive guide will equip you with the knowledge and troubleshooting steps to conquer Netflix’s loading screen freeze and get back to binge-watching bliss.
First Line of Defense: Basic Checks and Restarts
Before diving into deeper technical solutions, let’s address the low-hanging fruit. Sometimes, a simple restart or check-up can work wonders.
- Restart your device: This might seem obvious, but a quick device reboot can clear temporary glitches and refresh app functionality. Power down your phone, tablet, computer, or TV for 30 seconds, then turn it back on. Launch Netflix and see if the problem persists.
- Re-launch the Netflix app: This is similar to restarting your device but specifically targets the app. Close the Netflix app completely, then reopen it. On some devices, you might need to force-quit the app through your device’s settings.
- Check your internet connection: A slow or unstable internet connection can hinder video streaming. Use a speed test website or app to check your download speed. Aim for at least 3 Mbps for standard definition streaming and 5 Mbps for high definition. If your internet speed is slow, contact your internet service provider (ISP) to troubleshoot the issue.
- Restart Your Router: If Internet connection is the underlying cause, try to turn off your router for 30 seconds, then turn it back on. This can sometimes refresh the connection and resolve temporary glitches.
- Switch to a Wired Connection: If you’re using Wi-Fi, try connecting your device directly to your router with an Ethernet cable. This can provide a more stable and reliable connection.
- Change DNS Servers: Sometimes, using your ISP’s default DNS servers can cause issues. Try switching to a public DNS server like Google DNS (8.8.8.8) or OpenDNS (208.67.222.222).
When Basic Checks Fail: Advanced Troubleshooting
If the simple fixes didn’t do the trick, let’s explore some more technical solutions.
- Reset your network settings: This option varies depending on your device, but typically involves accessing your device’s network settings and choosing the “reset network settings” or “forget all networks” option. This will temporarily erase your saved Wi-Fi passwords, so be prepared to re-enter them afterwards.
- Update your apps: Outdated apps can sometimes cause compatibility issues. Check for updates for the Netflix app and your device’s operating system. Install any available updates and try Netflix again.
- Clear the Netflix app cache: Cached data can sometimes become corrupted and cause app malfunctions. Clearing the Netflix app cache can often resolve these issues. The specific steps will vary depending on your device, but you can usually find this option within the app’s settings or through your device’s app management settings.
- Reinstall the Netflix app: If all else fails, try uninstalling and reinstalling the Netflix app. This will completely remove the app and any associated data, giving you a fresh start. Before doing this, remember to download any movies or shows you want to watch offline.
Device-Specific Tips
While the general troubleshooting steps above apply to most devices, here are some additional tips for specific platforms:
- Smart TVs: Unplug your TV from power for 30 seconds, then plug it back in. This will restart the TV and potentially clear any temporary glitches. You can also try checking for firmware updates for your TV’s operating system.
- Streaming devices (Roku, Chromecast, etc.): Restart your streaming device. If that doesn’t work, try unplugging it from power for 30 seconds, then plugging it back in. You can also consult the manufacturer’s website for specific troubleshooting tips for your device.
- Web browsers: Try closing all other open tabs in your browser and refreshing the Netflix page. You can also try clearing your browser’s cache and cookies. If you’re using an unsupported browser, try switching to a different one, like Chrome or Firefox.
When All Else Fails
If you’ve tried all the troubleshooting steps above and Netflix is still stuck on the loading screen, it’s time to contact Netflix customer support. They can help diagnose the problem further and offer additional solutions specific to your situation.
Beyond Troubleshooting: Preventing Future Freezes
While frustrating, encountering a Netflix loading screen freeze doesn’t have to become a recurring nightmare. Here are some proactive steps you can take to minimize the risk:
- Maintain a stable internet connection: Invest in a reliable internet service provider and consider using a wired Ethernet connection instead of Wi-Fi for a more stable connection.
- Update your devices and apps regularly: Keeping your firmware and apps up-to-date can prevent compatibility issues and address potential bugs.
- Clear your app cache periodically: Regularly clearing the app cache can prevent data buildup from causing glitches.
- Sign out of Netflix on unused devices: This can free up resources and potentially prevent conflicts.
We hope this guide has equipped you with the knowledge and tools to conquer any Netflix loading screen freeze.
Remember: Troubleshooting can be a process of trial and error. Don’t give up! By systematically trying these steps and staying patient, you’ll be back to your Netflix binge session in no time.