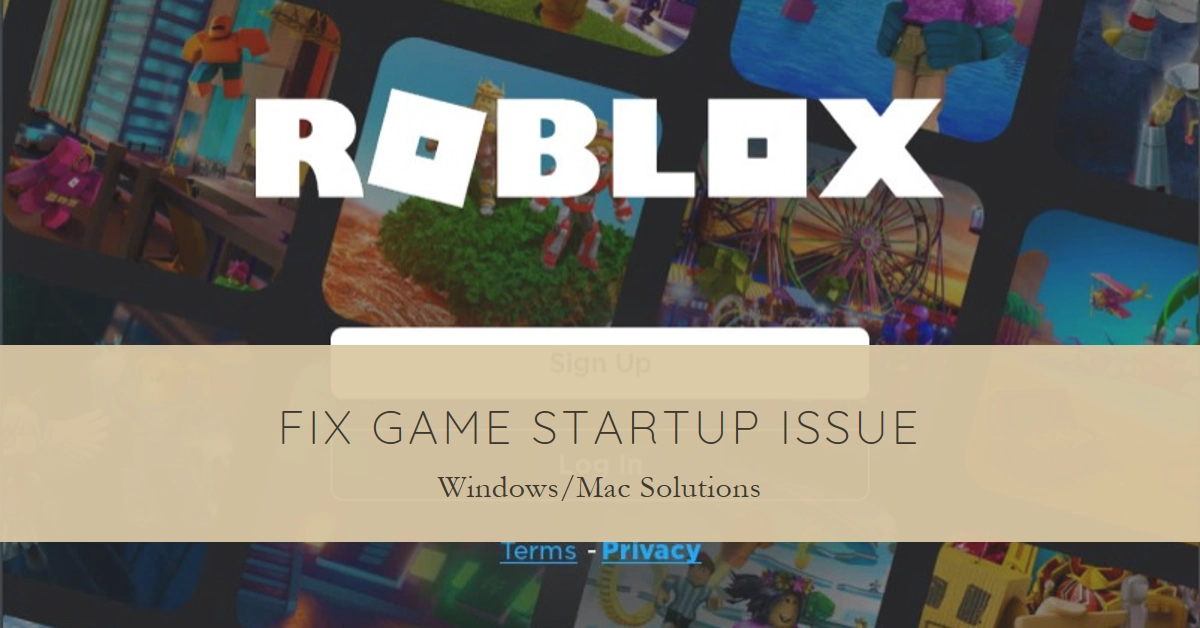Roblox, the ultimate platform for building and playing user-generated games, can sometimes throw a curveball. One frustrating instance is when your favorite game simply refuses to launch. The excitement’s brewing, you’re ready to dive into your favorite Roblox adventure, but… nothing happens. Clicking “Play” just doesn’t launch the game.
This frustrating scenario is far from uncommon, but it doesn’t have to spell the end of your Roblox fun. This comprehensive guide will equip you with the knowledge and tools to troubleshoot your Roblox woes and get back to building, exploring, and hanging out with friends in no time.
Before we dive into the fixes, let’s analyze the problem:
- Is it just one game, or are none of them launching?
- Are you encountering any error messages? If so, what do they say?
- Have you made any recent changes to your computer or internet connection?
Having these details in mind will guide you towards the most effective solution. Now, let’s troubleshoot!
Basic Checks and Restarts
Sometimes, the simplest solutions are the most effective. Before diving into complex fixes, try these quick steps:
- Restart Roblox: Close the app completely and relaunch it. This can clear temporary glitches and refresh the connection.
- Restart your computer: This might seem obvious, but a fresh reboot can resolve underlying software issues.
- Check for Roblox updates: Outdated versions can cause problems. Open the Roblox app and click the gear icon in the top right corner. Select “Check for Updates” and install any available ones.
- Verify your internet connection: Ensure you have a stable internet connection. Try restarting your router or checking with your internet service provider for outages.
Clearing Temporary Files and Cache
Corrupted temporary files or overloaded cache can interfere with Roblox launching. Here’s how to clear them:
On Windows:
- Press Windows Key + R to open the Run dialog box.
- Type “%temp%” and press Enter.
- Select all files and folders (excluding any currently open files) and press Delete.
- Press Windows Key + R again.
- Type “prefetch” and press Enter.
- Delete all files in the Prefetch folder.
On Mac:
- Open Finder.
- Go to the Go menu and select “Go to Folder.”
- Enter “~/Library/Caches” and press Enter.
- Locate the “com.roblox.player” folder and delete it.
- Empty the Trash.
Checking Firewall and Antivirus Software
Firewall and antivirus software can sometimes block Roblox due to mistaken identity. Here’s how to check:
On Windows:
- Open the Windows Security app.
- Click on “Firewall & network protection.”
- Select “Allow an app through firewall.”
- Find Roblox in the list and ensure both “Private” and “Public” boxes are checked.
On Mac:
- Open System Preferences.
- Click on “Security & Privacy.”
- Go to the “Firewall” tab.
- Click on the lock icon in the bottom left corner and enter your administrator password.
- Click on “Firewall Options.”
- Ensure “Block all incoming connections” is not selected.
Advanced Troubleshooting
If the basic checks and settings adjustments haven’t worked, try these more advanced steps:
- Reinstall Roblox: Uninstalling and reinstalling Roblox can resolve corrupted files or installation issues.
- Run Roblox as administrator: Right-click the Roblox launcher and select “Run as administrator.” This can grant necessary permissions for the game to run smoothly.
- Update your graphics drivers: Outdated graphics drivers can cause compatibility issues. Check your manufacturer’s website for the latest drivers and update them.
- Check for background programs: Certain programs can interfere with Roblox. Close any unnecessary applications running in the background before launching the game.
Still Having Issues?
If none of the above solutions work, don’t hesitate to seek help from the Roblox community!
- Roblox Help Center: The official Roblox Help Center offers comprehensive troubleshooting guides and contact options for further assistance.
- Roblox Forum: The Roblox Forum is a vibrant community where you can ask questions, share troubleshooting tips, and get help from experienced Roblox players.
- Roblox Support Twitter: Keep an eye on Roblox’s official channels for updates on known issues and platform maintenance. You can follow them on Twitter (@Roblox) or check their blog (blog.roblox.com).
Facing Roblox game launch issues can be frustrating, but with the right approach and this guide as your trusty companion, you’ll be back to building and battling in no time!