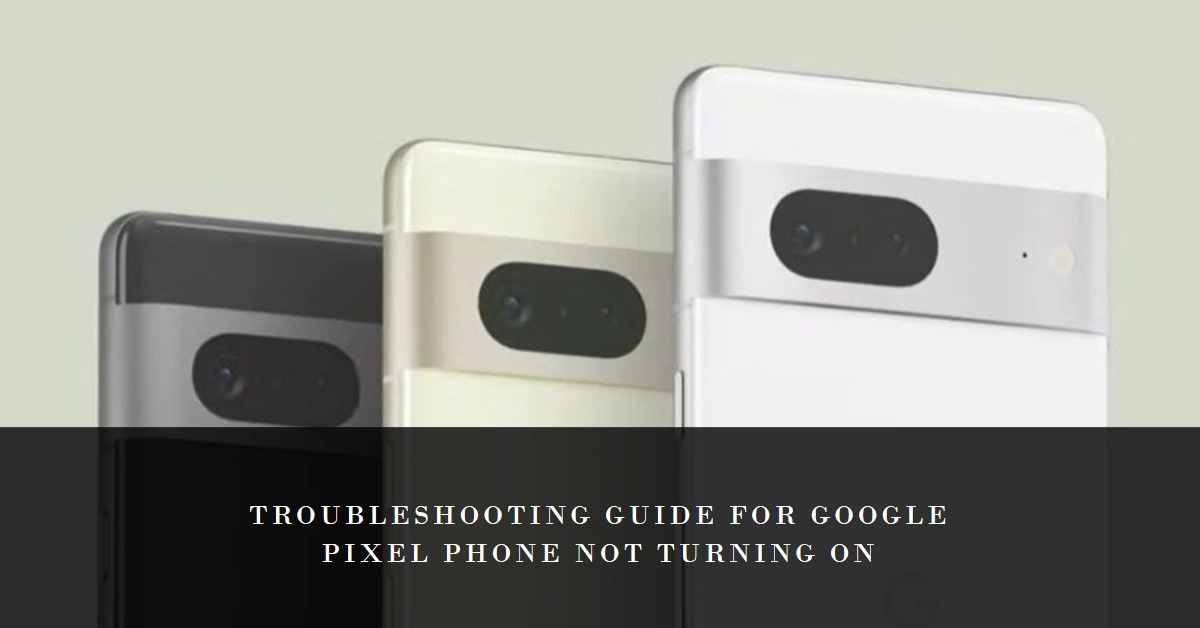Seeing your Pixel phone unresponsive and refusing to power on can be a frustrating experience. Before assuming the worst, take a deep breath and delve into this guide to explore potential causes and effective solutions.
Understanding the Basics
Several factors can contribute to a Pixel phone’s refusal to turn on. These range from software glitches and minor hardware issues to more serious damage. By systematically troubleshooting through these possibilities, you’ll increase your chances of reviving your phone.
Essential Precautions
- Before proceeding: Back up your phone’s data regularly using Google Drive or other cloud storage services. This ensures essential information and files are safeguarded even if the issue persists.
- Safety first: Avoid attempting any disassembly or advanced repairs unless you’re confident in your technical abilities. Incorrect procedures can further damage your device.
Troubleshooting Steps
Performing the following steps will help eliminate common factors that may halting your device from turning on. Try these before opting for hardware solutions.
Step 1: Ensure the Phone Is Charging Properly
- Verify charger and cable: Use the original charger and cable that came with your Pixel or one certified by Google. Damaged or incompatible chargers can prevent proper charging.
- Clean the charging port: Use a compressed air can or soft brush to remove dust or debris from the port, as this can hinder charging.
- Test charging on a different outlet: Rule out issues with the wall socket by trying a different one.
- Observe charging indicators: While charging, look for the battery icon or charging animation on the screen. If nothing appears, even after 15 minutes of charging, proceed to the next step.
Step 2: Force Restart Your Pixel
- Simultaneously press and hold: The power button and volume down button for about 10 seconds, or until the Google logo appears. This simulates a battery removal, clearing temporary glitches.
Step 3: Boot into Safe Mode
- Press and hold the power button: When the Google logo appears, release the power button and immediately press and hold the volume down button. Continue holding it until the phone boots up completely. Safe mode disables third-party apps, helping identify if they’re causing the issue.
- Restart normally: If your Pixel turns on and functions normally in safe mode, the problem likely lies with a recently installed app. Uninstall any suspicious apps to resolve the issue.
Step 4: Check for Software Updates
- Connect to Wi-Fi: If your phone can power on partially, access Settings > System > System update. Download and install any available updates, which can fix software bugs and improve stability.
Step 5: Connect to a Computer
- Power down your Pixel: If it remains unresponsive, connect it to your computer using a USB cable. If your computer detects the phone, you may be able to transfer important data.
Step 6: Consider Factory Reset
- Backup your data: This step wipes all your data and settings. Only proceed if other methods fail and you have a recent backup.
- Boot into recovery mode: Press and hold the power button and volume up button simultaneously. Navigate to “Wipe data/factory reset” using the volume buttons and confirm with the power button. Be aware that this action is irreversible.
Seek Professional Help
If none of these steps work: Contact Google Pixel support or visit an authorized repair center for further diagnosis and possible hardware repairs.
Additional Tips
- Physical damage: If your Pixel has suffered physical damage (drops, water exposure), even seemingly minor impacts can affect its functionality. Seek professional repair in such cases.
- Warranty status: Check your Pixel’s warranty status online or through your purchase receipt. If valid, you may be eligible for free repairs or replacements.
By following these steps systematically, you’ll have a clearer understanding of the issue and potentially revive your Pixel phone. If the problem persists or involves hardware damage, consulting a professional is strongly recommended.