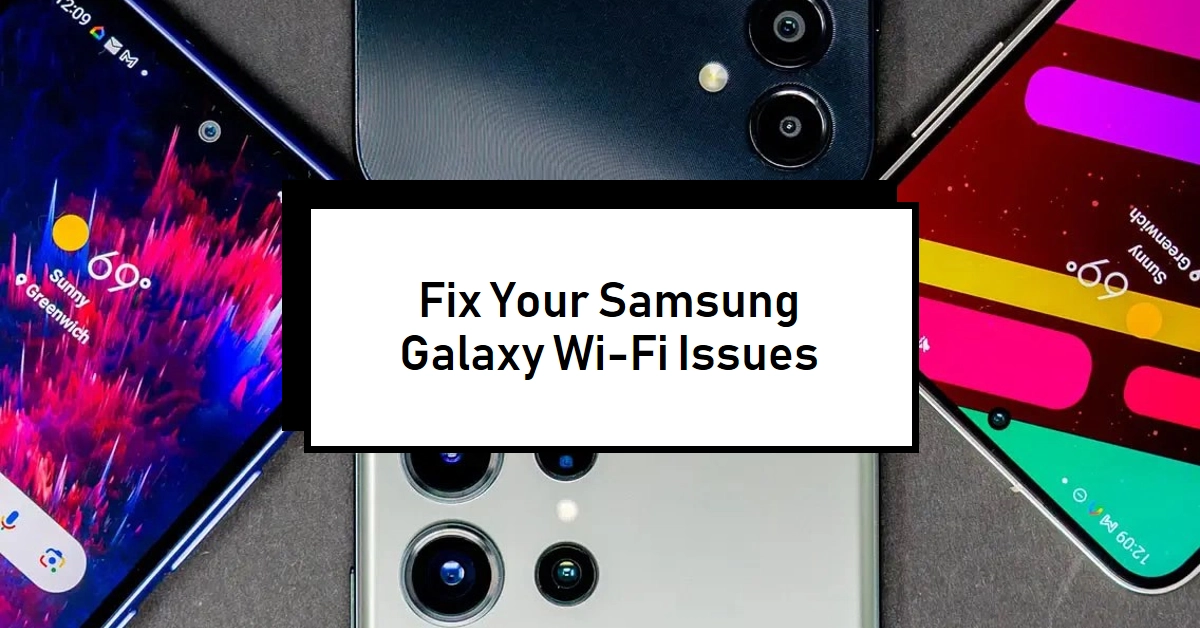Connecting to Wi-Fi is crucial for staying online with your Samsung Galaxy smartphone. But when it stops working, frustration sets in. This guide dives into the common culprits behind Wi-Fi woes and walks you through step-by-step solutions to get you back online quickly and efficiently.
Understanding the Problem: Common Causes of Wi-Fi Issues
- Software glitches: Temporary bugs or outdated software can hinder Wi-Fi functionality.
- Incorrect settings: Misconfigured network settings or forgotten passwords can prevent connection.
- Hardware issues: Faulty antennas or damaged internal components can affect Wi-Fi reception.
- Router problems: Router malfunctions, outdated firmware, or interference can disrupt Wi-Fi signals.
- Network issues: Outages or limitations from your internet service provider (ISP) can cause connectivity problems.
Troubleshooting Steps
1. Basic Checks:
- Enable Wi-Fi: Ensure Wi-Fi is turned on in your phone’s settings and Airplane Mode is disabled.
- Check range and signal strength: Move closer to the router for a stronger signal. Look for weak signal warnings in your phone’s Wi-Fi settings.
- Restart devices: Restart your phone and router/modem. This often resolves temporary glitches.
2. Verify Network Settings:
- Correct password: Ensure you’re entering the correct password for your Wi-Fi network.
- Network type: Make sure your phone’s network type (2.4GHz or 5GHz) matches your router’s configuration.
- Forget and reconnect: In your phone’s Wi-Fi settings, forget the network and then reconnect, entering the password again.
3. Advanced Troubleshooting:
- Safe Mode: Boot your phone in Safe Mode to see if a third-party app is causing the issue. If Wi-Fi works in Safe Mode, uninstall recently installed apps.
- Reset network settings: This resets all Wi-Fi, Bluetooth, and mobile data settings. Back up important data before proceeding. (Settings > General Management > Reset > Reset network settings)
- Update software: Ensure your phone’s software and router firmware are up-to-date. Updates often fix bugs and improve compatibility.
4. Router-Specific Troubleshooting:
- Check router status: Access your router’s admin panel (usually through a web browser) to check its status, connected devices, and internet connection.
- Channel interference: Change your router’s Wi-Fi channel to avoid interference from other networks or devices.
- MAC address filtering: If enabled, ensure your phone’s MAC address is allowed in the router’s settings.
5. ISP Support:
- Contact your ISP: If the issue persists, contact your internet service provider for assistance. They can help diagnose network outages or other problems.
Additional Tips
- Use a Wi-Fi analyzer app: Identify signal strength, channel congestion, and potential interference.
- Consider a Wi-Fi extender: If your router’s signal doesn’t reach certain areas, a Wi-Fi extender can boost the coverage.
- Keep software and firmware updated: Regular updates address bugs and improve security.
- Back up your data: Before performing any major troubleshooting steps, back up your important data to avoid loss.
Please note that this is just a high-level overview. Each step might have additional details and variations depending on your specific phone model, Android/OneUI version, and router configuration.
For in-depth instructions and troubleshooting specific to your device and network, consult your phone’s manual, router documentation, or manufacturer websites.
I hope this helps!