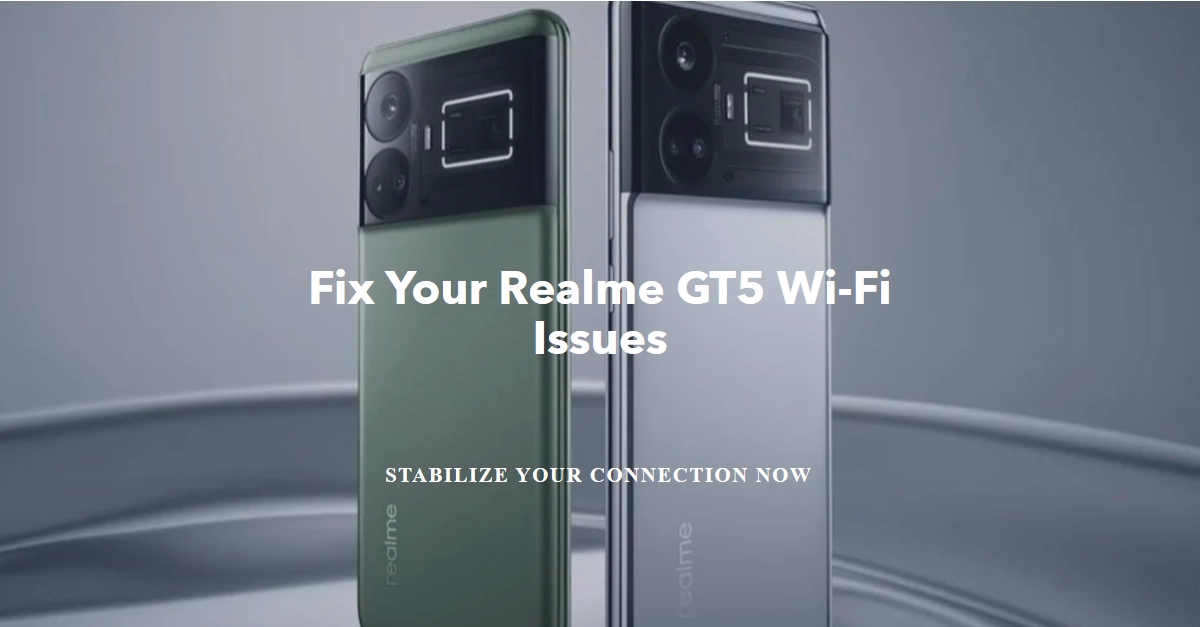Is your Realme GT5 dropping Wi-Fi connections, leaving you scrambling for mobile data? Are web pages loading at a snail’s pace, and online gaming lagging like a dial-up internet connection? You’re not alone. Numerous Realme GT5 users have reported issues with unstable Wi-Fi, but fret not!
We’ve compiled a comprehensive guide to diagnose and fix your Wi-Fi woes, helping you get back to seamless internet bliss.
Before diving into troubleshooting, let’s quickly rule out external factors including the following:
- Check your router: Ensure your internet service provider (ISP) is functioning properly and there are no internet outages in your area. Restart your router to refresh the connection.
- Interference: Move your Realme GT5 away from potential Wi-Fi signal disruptors like microwave ovens, cordless phones, and baby monitors.
Now, let’s tackle the problem head-on.
Diagnosing the Issue
- Restart your Realme GT5: This simple first step can often resolve temporary glitches and software conflicts.
- Check Network Details: Navigate to Settings > Wi-Fi, tap on your connected network, and forget the network. Reconnect with the correct password to refresh the connection.
- Run a Wi-Fi Scan: Scan for available networks and try connecting to a different one with a stronger signal. This can identify if the issue is specific to your current network.
- Check for Software Updates: Outdated software can sometimes lead to connectivity issues. Head to Settings > System > System Update and ensure you’re on the latest software version.
Advanced Troubleshooting
If the basic steps haven’t solved the problem, let’s delve deeper:
- Reset Network Settings: Go to Settings > System > Reset options > Reset Wi-Fi, mobile data, and Bluetooth. This will erase all saved Wi-Fi passwords and network settings, so be sure to have them handy before proceeding.
- Change Wi-Fi Band: Your router might broadcast on both 2.4GHz and 5GHz bands. Experiment by connecting to the other band for better performance depending on your needs and router capabilities.
- Disable Security Features: As a temporary troubleshooting measure, try disabling Wi-Fi security (WPA2/WPA3) on your router. Warning: This leaves your network vulnerable, so re-enable security immediately after confirming it isn’t the root cause.
- Advanced Settings: For tech-savvy users, venture into Settings > Wi-Fi > Advanced. Here, you can adjust options like IP address assignment (DHCP or static) and proxy settings. Consult your router’s manual or ISP for recommended configurations.
Factory Reset (Last Resort)
If none of the above steps have yielded success, a factory reset might be necessary. This erases all your data and settings, so remember to back up your important files before proceeding.
- Should you wish to proceed with a factory reset, simply go to Settings > System > Reset options > Factory data reset.
- Follow the rest of the onscreen instructions to complete the reset process.
After the reset, you can set everything up on your device as new and reconnect to your Wi-Fi network like the first time.
Bonus Tip: Consider installing a Wi-Fi analyzer app like “WiFi Analyzer” or “NetSpot” to identify potential signal interference sources and optimize your network placement.
Remember: If the problem persists after trying all these steps, it’s recommended to contact Realme customer support or your ISP for further assistance.
By following these steps and understanding the underlying causes, you can conquer your Realme GT5’s Wi-Fi woes and enjoy a stable, uninterrupted internet connection. Don’t hesitate to reach out for help if needed, and soon you’ll be back to blazing-fast Wi-Fi speeds.