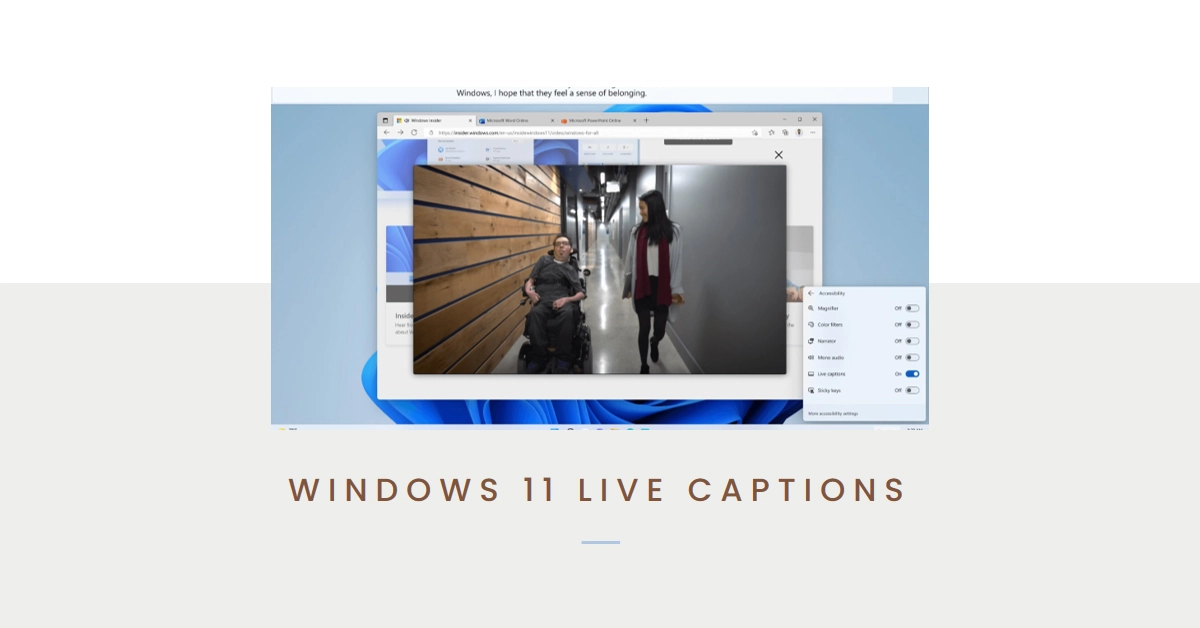Windows 11’s Live Captions feature enhances accessibility and comprehension by automatically transcribing audio into text that displays on your screen. This real-time captioning is helpful for people who are deaf or hard-of-hearing.
Additionally, it’s great for anyone who wants to follow along with videos or audio calls even in noisy environments, or with the sound muted.
Live Caption Feature Overview
Windows 11 offers a valuable accessibility feature called Live Captions. This feature automatically generates real-time captions for any audio playing on your computer, including videos, music, podcasts, and even online meetings. This functionality benefits individuals with hearing impairments, those learning a new language, or anyone wanting a visual supplement to the audio content.
In this guide, we’ll explain what Live Captions does, how to enable it, and how to best customize it for your needs.
Understanding Live Captions
- What Are Live Captions? Live Captions is a Windows 11 feature that transforms any audio playing on your device into readable text displayed in real-time. This accessibility tool aids in easier comprehension of audio content.
- Benefits of Live Captions
- Accessibility: The primary benefit is helping those who are deaf or hard-of-hearing to actively participate in audio-based content.
- Focus and Understanding: The visual captions reinforce the spoken words, helping you remain focused and improve content comprehension.
- Flexibility: Use Live Captions in various situations, like watching videos without sound or following online meetings in noisy environments.
Enabling Live Captions
Here’s how to quickly enable Live Captions in Windows 11:
- Keyboard Shortcut: The simplest way is the keyboard shortcut Windows logo key + Ctrl + L.
- Quick Settings:
- Click the Quick Settings icons (battery, Wi-Fi, volume) in your taskbar.
- Select the Accessibility icon (it resembles a person).
- Click the Live captions button to toggle it on.
- Settings:
- Open the Settings app (Windows logo key + I)
- Go to Accessibility > Captions.
- Toggle the Live captions switch to On.
Customizing Your Live Captions Experience
Windows 11 provides options to personalize your Live Captions for optimal readability:
- Caption Style:
- Access Settings > Accessibility > Captions.
- Click the dropdown next to Caption style and choose a preset or click Edit to create a completely custom style (font, color, background, etc.)
- Caption Position:
- In the Settings > Accessibility > Captions menu, find the Caption position section.
- You can place captions at the top, bottom of the window, or in a floating overlay.
Using Live Captions Effectively
- Supported Audio: Live Captions will work with most audio-based content, including videos, music, podcasts, and online calls.
- Microphone Audio (Optional): Live Captions can also transcribe your own speech during conversations. Open the Live Captions settings (as described above) and toggle on Include microphone audio.
- Profanity Filter: To censor profanity in your captions, enable the Filter profanity option in the Live Captions settings menu.
Limitations of Live Captions
- Accuracy: The accuracy depends on the clarity of the audio source and any background noise.
- Language Support: While Live Captions supports several languages, availability can vary.
- Internet Dependence: While the initial setup requires the internet to download language packs, afterward, Live Captions works offline.
Final Notes
Windows 11’s Live Captions is a helpful accessibility tool that can expand the ability for more people to experience audio content. Whether you have hearing difficulties, want better understanding, or prefer the convenience of visual captions, this feature has a lot to offer.
By getting familiar with its use and customization, you can enhance your content consumption on Windows 11.
Frequently Asked Questions
-
What exactly is Windows Live Captions?
Live Captions is an accessibility feature in Windows 11 that provides real-time, automatically generated text captions for any audio playing on your computer. This includes audio from videos, music, calls, and more.
-
How does Live Captions help users?
Accessibility: It’s primarily designed for individuals who are deaf or hard-of-hearing, ensuring they can fully engage with audio content.
Focus and Comprehension: Captions offer a visual supplement, improving focus and aiding in understanding.
Noisy Environments: Useful in situations where you can’t clearly hear audio, or need to keep the sound off. -
How do I turn on Live Captions?
There are a few easy ways:
Keyboard shortcut: Press Windows logo key + Ctrl + L
Quick Settings: Click the Quick Settings icons in the taskbar, select the Accessibility icon, and toggle on Live Captions.
Settings: Go to Settings > Accessibility > Captions and toggle Live Captions to “On”. -
Can I change how the captions look and where they appear?
Yes! You have extensive customization options:
Style: Choose different caption styles or create your own with preferred font, color, and background.
Position: Select whether captions appear at the top, bottom, or in a floating window.
Find these settings in Settings > Accessibility > Captions. -
Does Live Captions work with all types of audio?
Live Captions works with most audio sources on your computer, including videos, music, podcasts, and online meetings. However, accuracy may vary with some complex audio environments.
-
Can Live Captions also transcribe my own speech?
Yes, there’s an optional setting to include microphone audio. Enable this in the Settings > Accessibility > Captions section. This is useful for transcribing your side of conversations.
-
Are there any limitations of Live Captions?
Accuracy: While generally accurate, caption quality can be affected by audio clarity and background noise.
Language Support: Although many languages are supported, the exact number will vary. -
Does Live Captions need an internet connection?
The initial download of language packs requires an internet connection. However, Live Captions works offline afterward.