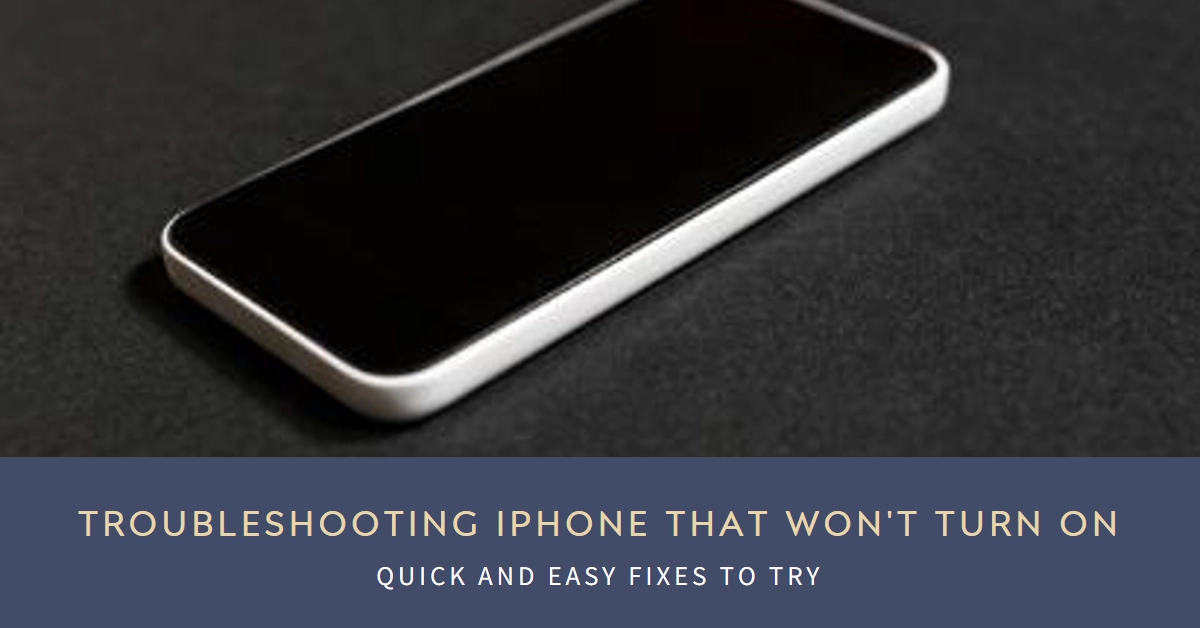Staring at a lifeless iPhone screen can spark instant panic. Whether it’s a sudden blackout or a gradual decline, an unresponsive phone can disrupt your day and raise concerns about lost data. But before you resign yourself to a tech meltdown, take a deep breath and follow our comprehensive guide to troubleshooting your iPhone back to life.
This guide will equip you with a step-by-step approach to diagnose and potentially fix your iPhone’s power woes. We’ll cover simple fixes like charging issues and software glitches to more advanced troubleshooting scenarios.
Whether it’s a drained battery or a software glitch, we’ll explore every possible culprit and guide you through the troubleshooting process. So, grab a deep breath, let’s get your iPhone back in business!
Assessing the Situation
- Is it truly off? Sometimes, a frozen screen or unresponsive buttons can mimic a powered-off state. Try pressing the side button or the Home button (depending on your iPhone model) for several seconds. If the screen doesn’t respond, then proceed with troubleshooting.
- Check the battery. A completely depleted battery can leave your iPhone unresponsive even when plugged in. Connect it to a power source and wait for at least 15 minutes. If the battery icon appears, give it some more time to charge before attempting to turn it on.
Power Up Strategies
Performing the following procedures can help fix software-related power issues on your iPhone.
Step 1: Force Restart
A forced restart, also known as a hard reset, is a way to abruptly reboot your iPhone without going through the usual software shutdown process. It’s like flipping a switch to turn your iPhone off and on again, but from the hardware level. This can be helpful in situations where your iPhone is frozen, unresponsive, or stuck on the Apple logo.
- For iPhone 8 or later, press and quickly release the volume up button, then the volume down button. Finally, press and hold the side button until the Apple logo appears.
- For older iPhones (6s and earlier), press and hold both the Home button and the side/top button until the Apple logo shows.
What a forced restart does:
- It bypasses the normal software shutdown process and directly tells the hardware to reboot.
- This can clear any temporary software glitches or freezes that might be causing your iPhone to malfunction.
- It doesn’t affect your data or settings.
When to use a forced restart:
- If your iPhone is frozen and unresponsive.
- If your iPhone is stuck on the Apple logo.
- If your iPhone is behaving erratically, such as crashing apps or restarting unexpectedly.
Things to keep in mind:
- A forced restart is a safe procedure, but it should be used as a last resort.
- If your iPhone is still not working after a forced restart, there may be a more serious hardware or software issue.
- If you’re unsure about whether to force restart your iPhone, it’s always best to consult Apple Support.
Step 2: DFU Restore
If a force restart doesn’t work, consider a DFU (Device Firmware Upgrade) restore.
DFU (Device Firmware Upgrade) mode restore is a more advanced recovery mode for iPhones that allows you to reinstall the device’s firmware and software from scratch. It’s often used as a last resort when a device is experiencing serious software issues that can’t be resolved through other means, such as force restarts or standard restores.
Here’s what a DFU restore does:
- Completely erases all data and settings: Unlike a regular restore, which might preserve some data, a DFU restore wipes everything clean, including your personal files, apps, and settings.
- Reinstalls the firmware and software: It installs a fresh, clean version of the iPhone’s operating system and firmware, which are the essential software that controls the device’s hardware and basic functions.
- Can resolve deep software issues: It can potentially fix a wide range of software problems, including:
- iPhone stuck on the Apple logo
- iPhone not turning on or responding
- iPhone experiencing frequent crashes or errors
- iPhone stuck in recovery mode
When to use DFU mode restore:
- As a last resort: It’s usually considered a last resort after other troubleshooting methods have failed.
- Under expert guidance: It’s generally recommended to perform a DFU restore only under the guidance of Apple Support or an authorized technician, as incorrect steps can potentially worsen the problem.
How to enter DFU mode:
The steps to enter DFU mode vary depending on your iPhone model. Here are general instructions for newer iPhones (8 and later):
- Connect your iPhone to a computer with iTunes or Finder open.
- Quickly press and release the volume up button.
- Quickly press and release the volume down button.
- Press and hold the side button until the screen goes black.
- Continue holding the side button, and after 5 seconds, also press and hold the volume down button.
- Hold both buttons for 10 seconds.
- Release the side button but continue holding the volume down button for another 5 seconds.
If the screen remains black, you’ve successfully entered DFU mode. iTunes or Finder will detect your iPhone in recovery mode and prompt you to restore it.
Important notes:
- Backup your data: Always back up your iPhone before attempting a DFU restore, as it will erase all your data.
- Follow Apple’s official instructions: Refer to Apple’s official support page for detailed instructions specific to your iPhone model: https://support.apple.com/en-us/HT201263
- Seek professional help if unsure: If you’re not comfortable with the process or have concerns, consult Apple Support or an authorized technician for assistance.
Hardware Checks
- Charge with a different cable and adapter. Damaged cables or adapters can prevent charging, even if the light on the adapter turns on. Try alternative cables and adapters, preferably Apple-certified ones, to rule out charging issues.
- Clean the charging port. Dust and debris buildup can obstruct charging. Use a soft, dry toothbrush or compressed air to gently clean the port. Avoid sharp objects or liquids.
- Inspect for water damage. Water damage can be a major culprit. Look for any signs of water intrusion, such as liquid in the charging port or a blurry screen. If you suspect water damage, avoid turning on your iPhone and immediately contact Apple support or an authorized repair service.
Advanced Troubleshooting:
- Connect to iTunes/Finder (Mac): If your iPhone is still unresponsive, try connecting it to a computer with iTunes (Windows) or Finder (Mac). If iTunes/Finder recognizes your iPhone, you might be able to restore it through software.
- Contact Apple Support: If all else fails, it’s time to seek professional help. Contact Apple support through their website, phone, or visit an authorized Apple Store. They have the expertise and tools to diagnose and fix your iPhone.
Additional Tips
- Keep your iPhone updated to the latest iOS version. Software updates often include bug fixes that can resolve issues like your iPhone not turning on.
- Use a surge protector when charging your iPhone. This protects your device from sudden power surges that can damage its internal components.
- Back up your iPhone regularly. This ensures you don’t lose valuable data if your iPhone needs to be restored.
Final Notes
Remember, panicking won’t solve the problem. By following these troubleshooting steps and seeking professional help when needed, you’ll increase your chances of getting your iPhone back up and running. Stay calm, be methodical, and with a little effort, you’ll be scrolling through your apps again in no time!