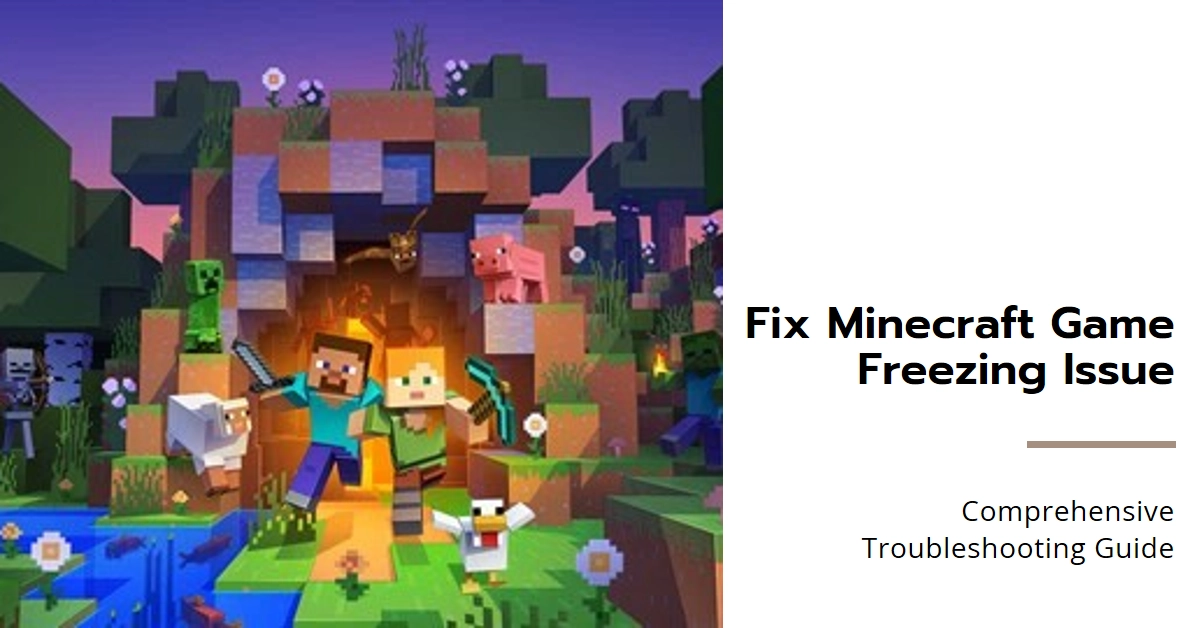Minecraft’s endless sandbox and quirky charm have captivated millions. But even in this blocky paradise, the occasional freeze or stutter can shatter the immersion and leave you staring at a pixelated world in frustration. Fear not, intrepid explorer!
This guide equips you with the knowledge and tools to diagnose and vanquish these performance demons, ensuring your journey through the Minecraft universe remains smooth and satisfying.
Step 1: Understanding the Cause
Before wielding your troubleshooting pickaxe, pinpoint the culprit. Freezing can manifest as complete stops in gameplay, while stuttering exhibits as choppy, inconsistent frame rates.
Both can stem from various factors, including insufficient system resources, outdated software, conflicting mods, and demanding world settings.
Step 2: Optimizing Your System
- Update Java: Minecraft runs on Java, so ensuring you have the latest version is crucial. Download and install the latest Java Runtime Environment (JRE) from the official Oracle website.
- Allocate More RAM: Minecraft thrives on dedicated RAM. Open your Minecraft launcher, select your profile, and click on “Edit Profile.” Under “JVM Arguments,” add “-Xmx[amount]G,” replacing “[amount]” with the desired RAM allocation in gigabytes (2-4GB is a good starting point).
- Close Background Programs: Resource-hungry applications can steal RAM and CPU cycles from Minecraft. Before launching the game, close any unnecessary software like web browsers or media players.
- Reduce Graphics Settings: In-game graphics settings can significantly impact performance. Open the “Options” menu, navigate to “Video Settings,” and lower demanding options like Render Distance, Particles, and Antialiasing.
Step 3: Fixing the Mods
Mods add endless variety to Minecraft, but they can also introduce performance issues. If you experience freezing or stuttering after installing mods, try these steps:
- Update Mods: Outdated mods can conflict with newer versions of Minecraft or other mods. Update all your mods to their latest versions.
- Disable Suspect Mods: Identify mods known to cause performance problems. Search online for compatibility reports or consult the mod’s documentation. Disable mods one by one and relaunch Minecraft to pinpoint the culprit.
- Optimize Mod Settings: Some mods offer internal performance settings. Explore the mod’s configuration menu and adjust options like chunk loading or particle effects to improve performance.
Step 4: Manage World Settings
Certain world settings can strain your system. Try these adjustments:
- Reduce Render Distance: This setting determines how far you can see in the world. Lowering it reduces the number of chunks rendered, boosting performance.
- Turn off Fancy Graphics: This setting enables advanced lighting and shadows. While visually appealing, it can be demanding. Disabling it can significantly improve performance.
- Reduce Particle Effects: Explosions, rain, and other particle effects can impact performance. Lowering or disabling particle settings can provide a noticeable boost.
Step 5: Advanced Troubleshooting
If the above steps don’t resolve the issue, consider these advanced options:
- Use Optifine: This popular mod optimizes Minecraft’s graphics engine, often improving performance and frame rate.
- Monitor Resource Usage: Tools like Task Manager or Activity Monitor can help you identify resource hogs competing with Minecraft. Close any identified programs.
- Check for Driver Updates: Outdated graphics drivers can cause performance problems. Update your graphics card drivers to the latest version from the manufacturer’s website.
- Reinstall Minecraft: As a last resort, try uninstalling and reinstalling Minecraft. This can resolve corrupted files or software conflicts.
Bonus Tip: Regularly monitor your system’s temperature. Overheating can cause performance issues. Ensure proper ventilation and consider cleaning dust from your computer’s internals to prevent overheating.
Remember, troubleshooting is a process. Be patient, systematic, and don’t hesitate to consult online resources and communities for specific advice. With the right approach and a bit of troubleshooting, you can turn that frustrating stutter into a smooth, immersive journey through the boundless world of Minecraft.
Hope this helps!