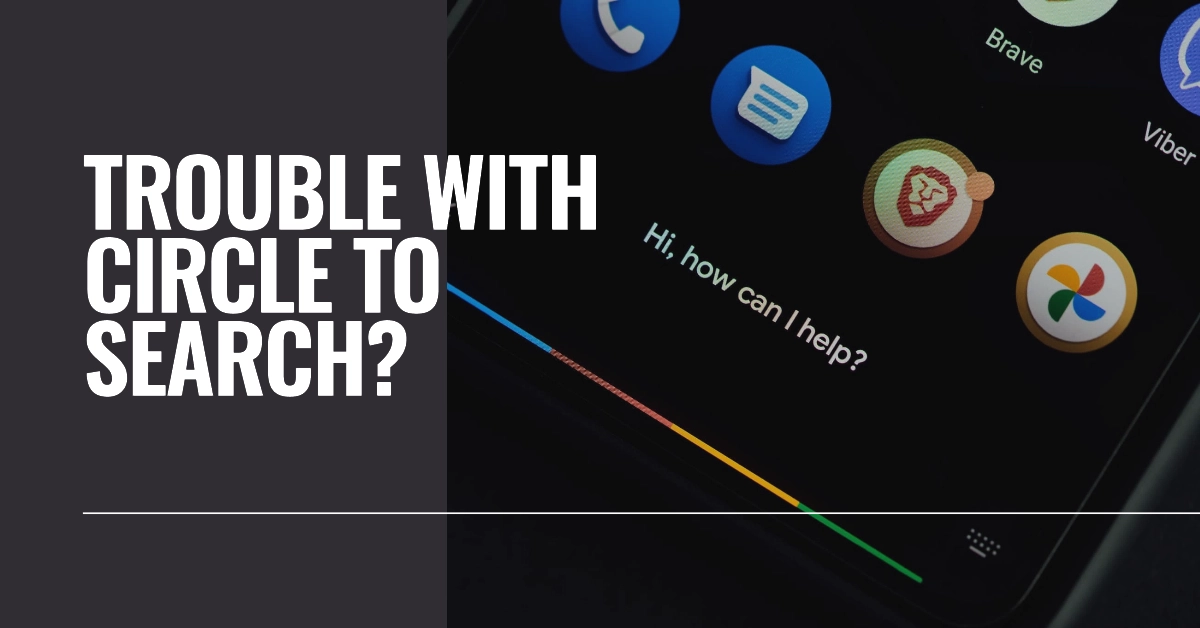Google’s Circle to Search feature offers a quick and convenient way to search for information on your Android device. Simply draw a circle around the content you’re interested in, and Google will provide instant results.
If this feature isn’t working as expected, there’s a good chance it’s related to your device’s default assistant settings.
This article provides a detailed troubleshooting guide to help you get Circle to Search working again.
Identifying the Default Assistant
The first troubleshooting step is to verify that the Google app is set as your phone’s default assistant.
Here’s how to check:
- Open your device’s Settings app.
- Search for “Digital assistant app” or “Default digital assistant.” The location of this setting might vary slightly depending on your device’s manufacturer and Android version.
- Tap on “Digital assistant app” or the equivalent option.
- Ensure that “Google” is selected as the default. If it’s not, tap on “Google” to set it.
Granting Google App Permissions
Even if Google is your default assistant, Circle to Search won’t work without the necessary permissions.
Here’s how to check and adjust them:
- Stay in your device’s Settings app.
- Look for “Apps” or “Apps & Notifications.
- Locate and tap on the “Google” app.
- Go to “Permissions.”
- Ensure that the “Use screenshot” permission is turned on. This allows Google to analyze the circled portion of the screen.
Troubleshooting Further: Additional Tips
If the problem continues, you can try these subsequent software solutions:
Restarting Your Device
A simple restart can often resolve minor software glitches. Try restarting your phone to see if Circle to Search starts working after a fresh reboot.
Uninstalling Google App Updates
Sometimes, updates can introduce bugs. Here’s how to try reverting to a previous version of the Google app:
- Go to Settings > Apps (or Apps & Notifications).
- Find and tap on the “Google” app.
- Tap the three dots at the top right corner of the screen.
- Select “Uninstall updates.”
Clearing Google App Cache
Clearing an app’s cache can help resolve temporary problems. Here’s how to do it for the Google app:
- Go to Settings > Apps (or Apps & Notifications).
- Find and tap the “Google” app.
- Tap on “Storage.”
- Tap “Clear cache.”
Checking for Android Updates
Ensuring your device is running the latest Android version is crucial for compatibility. Here’s how to check for updates:
- Open your device’s Settings app.
- Look for “System” or “Software update.”
- Tap on “Check for updates” or a similar option. If there are available updates, download and install them.
Important Note: The exact steps for some of these settings might vary depending on your device’s Android version and manufacturer customizations. However, the general concepts remain the same.
Final Notes
Circle to Search is a powerful tool for quick searches on your Android phone. By ensuring that Google is set as your default assistant and has the necessary permissions, you should be able to resolve any issues you might be facing with this feature.
If you continue to experience problems, it might be worth seeking further assistance from your device manufacturer or Google support.
FAQs
1. Q: I’ve set Google as my default assistant, but Circle to Search still isn’t working. What else can I try? A: Make sure you’ve granted the “Use screenshot” permission to the Google app. Also, try restarting your device, clearing the Google app’s cache, or checking for Android system updates.
2. Q: Does Circle to Search work with other assistant apps besides Google? A: No, Circle to Search is a Google-specific feature and requires the Google app to be your default assistant.
3. Q: Can I use Circle to Search on any app or screen? A: Not always. Circle to Search might have limitations on certain apps or screens due to compatibility or restrictions set within specific applications.
4. Q: My device doesn’t have a setting for “Digital assistant app.” How do I set Google as my default assistant? A: The terminology might vary on different devices. Look for settings related to “Assist & voice input,” “Default apps,” or simply search for “Assistant” within your device’s settings.
5. Q: Will changing my default search engine affect Circle to Search? A: No, your default search engine in a web browser is independent of Circle to Search functionality. Circle to Search relies on the Google app being your default assistant.