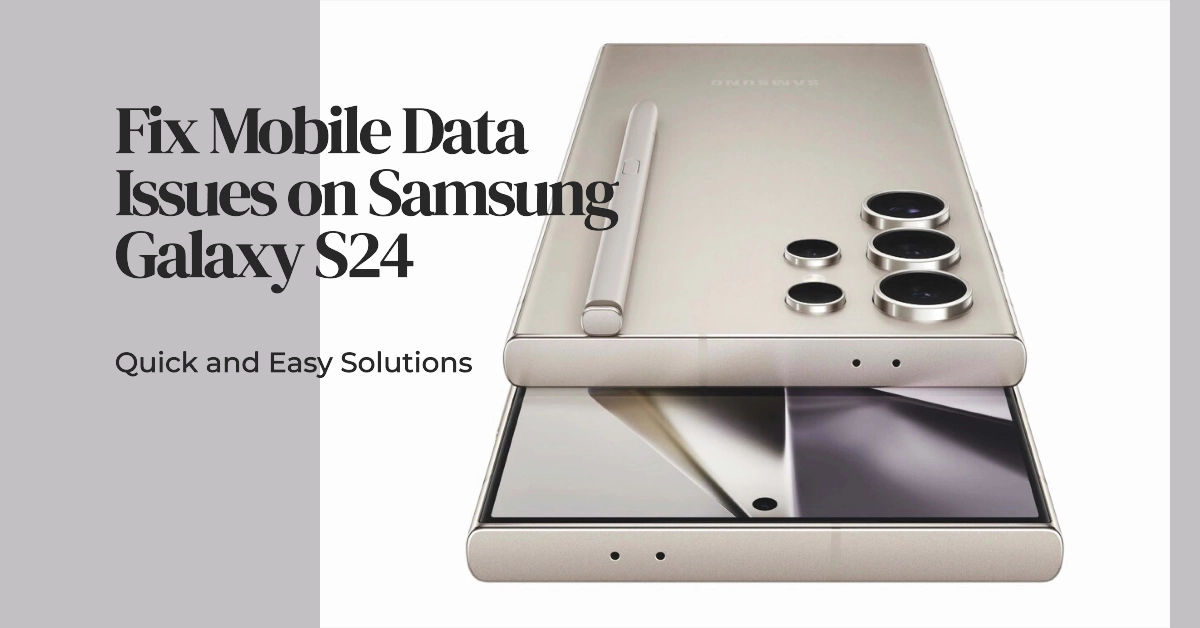Is your Samsung Galaxy S24 not connecting to mobile data as effortlessly as it should? Mobile data problems can be incredibly frustrating, preventing you from staying connected when you’re out and about. If you’re facing spotty network performance, slow speeds, or no data connection at all, don’t despair.
Luckily, several simple troubleshooting steps can help you fix mobile data issues and restore that all-important internet connection on your Samsung Galaxy S24.
Troubleshooting Guide
Let’s dive into how to solve common mobile data problems on your device.
Basic Checks
Before getting too technical, let’s start with some quick and easy checks:
- Mobile Data Enabled:
- Double-check that mobile data is switched on. Swipe down on your screen for the Quick Settings panel and ensure the “Mobile Data” icon is highlighted.
- Additionally, go to “Settings” -> “Connections” -> “Mobile Networks” and make sure the toggle next to “Mobile data” is in the ‘on’ position.
- Airplane Mode: Verify that Airplane Mode is not turned on, as it will disable all connections. Access Airplane Mode within your Quick Settings menu or locate the setting under “Settings” -> “Connections”.
- Data Roaming: If traveling, you’ll need data roaming enabled for internet access outside your carrier’s network. Ensure it’s turned on by going to “Settings” -> “Connections” -> “Mobile networks” -> “Data roaming”.
Check Your Data Usage and Plan
- Data Limits:
- Some plans have data caps; it’s possible you may have hit your limit. Head to “Settings” -> “Connections” -> “Data usage” to see your data consumption.
- If running low, check with your carrier about options for expanding your data allowance.
- Account Status: If your account is past due or there’s a problem with your plan, mobile data services could be suspended. Contact your carrier to clear any account issues.
Verify the Signal Strength
A weak cellular signal will inevitably cause a shaky internet connection:
- Look for the signal bars at the top of your screen. Low bars indicate a poor signal.
- Test your connection in different locations; sometimes moving within your home or building can offer improved signal.
Network Settings Reset
This approach can resolve configuration issues with your network. Remember, this removes stored Wi-Fi passwords. Ensure you know your Wi-Fi information before proceeding.
- Go to “Settings” -> “General Management” -> “Reset” -> “Reset network settings”
- Read the cautionary note, then tap “Reset settings” and confirm. Your device will reset and connect to your carrier’s network automatically.
Inspect Your SIM Card
A defective or dusty SIM card is another potential reason for cellular woes:
- Carefully eject the SIM tray (use the SIM ejector tool or a paperclip) and examine the SIM card for any signs of damage, dirt, or scratches.
- Use a gentle wipe to clean the gold contacts if necessary.
- Properly reinsert the SIM card, making sure it fits securely.
Check For System Updates
Software updates on your S24 may include essential bug fixes and performance improvements:
- Go to “Settings” -> “Software update” -> “Download and install”.
- Check for available updates. If found, follow the on-screen prompts to install.
Advanced Troubleshooting
If the above fixes didn’t help, explore these slightly more advanced steps:
- Re-Select Your Carrier Manually: Sometimes forcing manual network selection can help. Go to “Settings” -> “Connections” -> “Mobile Networks” -> “Network operators” -> “Select manually.” A list of carriers will appear, choose your own.
- APN Settings: APNs (Access Point Names) are configurations your phone uses to connect to your carrier’s network. Errors here can prevent connectivity. Contact your carrier to confirm the correct APN settings, or follow their guides online.
Further Support
If mobile data issues remain unresolved, don’t hesitate to reach out to your carrier’s technical support or visit a Samsung service center for further diagnosis.