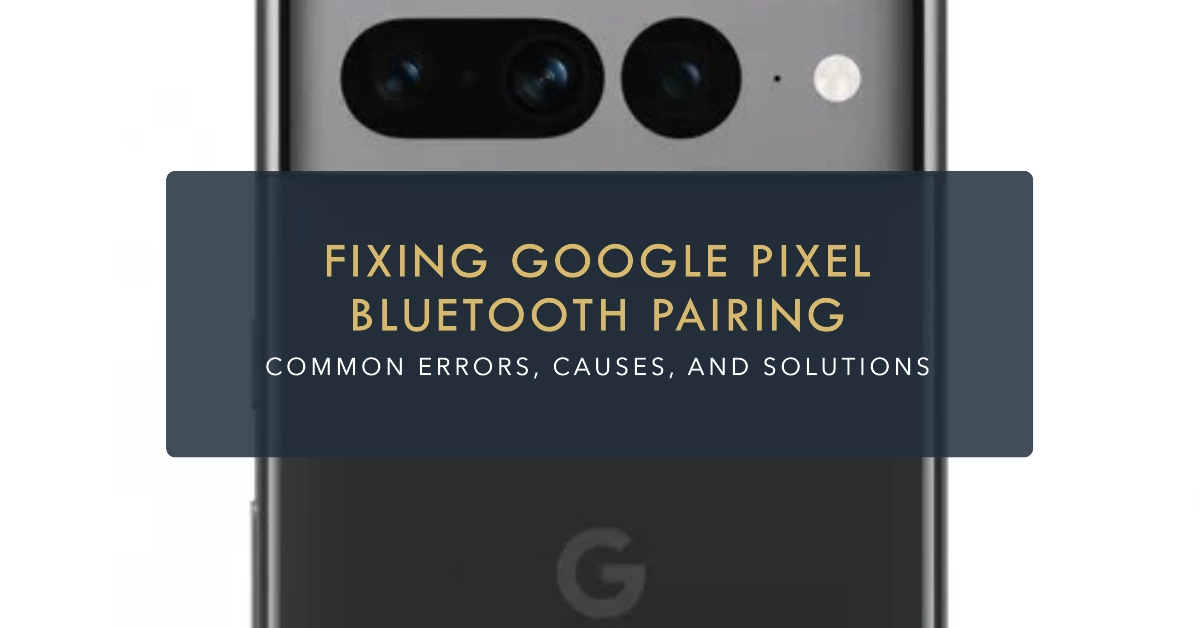Bluetooth technology has become commonplace, allowing us to connect wirelessly to a vast array of devices. Your Google Pixel smartphone is designed for seamless Bluetooth connectivity, but sometimes you might run into pairing issues.
These problems can be frustrating, preventing you from using your favorite Bluetooth headphones, speakers, or other accessories.
In this troubleshooting guide, we’ll explore common Google Pixel Bluetooth pairing errors, their underlying causes, and provide detailed solutions to help you get connected.
Common Bluetooth Pairing Problems and Solutions
Let’s explore some frequently encountered Bluetooth pairing problems and their fixes.
Problem 1: Pixel Unable to Discover Bluetooth Devices
- Cause: The device may be out of range, have low battery, or visibility settings might be incorrect.
- Solutions:
- Ensure Proximity: Place your Pixel and the target Bluetooth device close together.
- Check Battery Levels: Charge devices with low batteries.
- Verify Bluetooth Visibility: Make sure the device you want to pair is in discoverable mode. Refer to the device’s manual for instructions on how to make it discoverable.
- Restart Devices: Try restarting both your Pixel phone and the Bluetooth device.
Problem 2: Pairing Fails or Displays Error Message
- Cause: Incompatibility, outdated software, or interference from other devices can cause pairing to fail.
- Solutions:
- Confirm Compatibility: Ensure your Pixel and the Bluetooth device are compatible with each other. Check the device’s documentation or website.
- Update Software: Make sure both the Pixel and Bluetooth device are running the latest software. Updates often contain bug fixes and Bluetooth improvements.
- Forget and Re-Pair: Go to your Pixel’s Bluetooth settings, “forget” the problematic device, and then attempt to re-pair.
- Reduce Interference: Ensure there are no other Bluetooth devices nearby that might be causing interference.
Problem 3: Connection Successful, but Audio Issues
- Cause: Audio codec conflicts or incorrect settings can lead to sound problems.
- Solutions:
- Adjust Audio Codecs: If supported by both devices, go to Bluetooth developer options on your Pixel and experiment with different audio codecs.
- Check Volume and Connections: Double-check the volume levels on both devices and ensure a strong connection.
- Disable Power-Saving Features: Some power-saving features on your phone may limit Bluetooth functionality. Try temporarily disabling them.
Problem 4: Intermittent Connection Drops
- Cause: Signal interference, weak battery, or software glitches can lead to unstable connections.
- Solutions:
- Address Signal Interference: Move away from potential sources of interference like Wi-Fi routers, microwaves, or other wireless devices.
- Boost Battery Levels: Charge up devices with low batteries.
- Reset Network Settings: Go to your Pixel’s settings and reset network settings (note that this will also reset Wi-Fi and cellular settings).
- Clear Bluetooth Cache: In your Pixel’s settings, go to Apps, find Bluetooth, and clear its cache and data.
Additional Troubleshooting Tips
- Check for App Conflicts: If Bluetooth problems started after installing a new app, try uninstalling it to see if it resolves the issue.
- Safe Mode: Try booting your Pixel into Safe Mode to determine if a third-party app is causing problems.
- Factory Reset: Consider performing a factory reset on your Pixel as a last resort if all other solutions fail. Make sure to back up your data beforehand.
Bluetooth troubles on your Google Pixel can be a source of annoyance, but with the right troubleshooting steps, you should be able to resolve most issues.
If the solutions outlined above don’t help, consider seeking further assistance from Google Support or consulting the documentation for your specific Bluetooth device.
FAQs
Here are 5 FAQs about Google Pixel Bluetooth pairing problems:
1. My Pixel can’t find my Bluetooth device. What should I do?
- Make sure your Bluetooth device is powered on and in discoverable mode (refer to its manual).
- Ensure your Pixel and the device are within close range of each other.
- Check the battery levels of both devices.
- Restart your Pixel and the Bluetooth device.
2. I see an error message when trying to pair. How do I fix this?
- Check compatibility between your Pixel and the Bluetooth device.
- Make sure both devices have the latest software updates.
- “Forget” the device from your Pixel’s Bluetooth settings and try re-pairing.
- Move away from potential sources of wireless interference.
3. My Pixel connects, but the audio quality is poor or keeps cutting out. What can I do?
- Verify that the volume is turned up on both your Pixel and the connected Bluetooth device.
- If supported, try changing the audio codec in Bluetooth Developer Options on your Pixel.
- Minimize distance and interference between your devices.
- Temporarily disable power-saving features on your Pixel.
4. Why does my Bluetooth connection keep dropping?
- Interference from WiFi networks, microwaves, or other Bluetooth devices can cause connection drops. Try moving away from those sources.
- Ensure both devices have sufficient battery power.
- Reset network settings on your Pixel.
- Clear the Bluetooth cache and data on your Pixel.
5. I’ve tried everything, and my Pixel still won’t connect to Bluetooth. What else can I do?
- Check for known issues and troubleshooting guides on the Google Support website.
- Consult the specific documentation for your Bluetooth device.
- If the problem persists, consider contacting Google Support or the device manufacturer for further assistance.