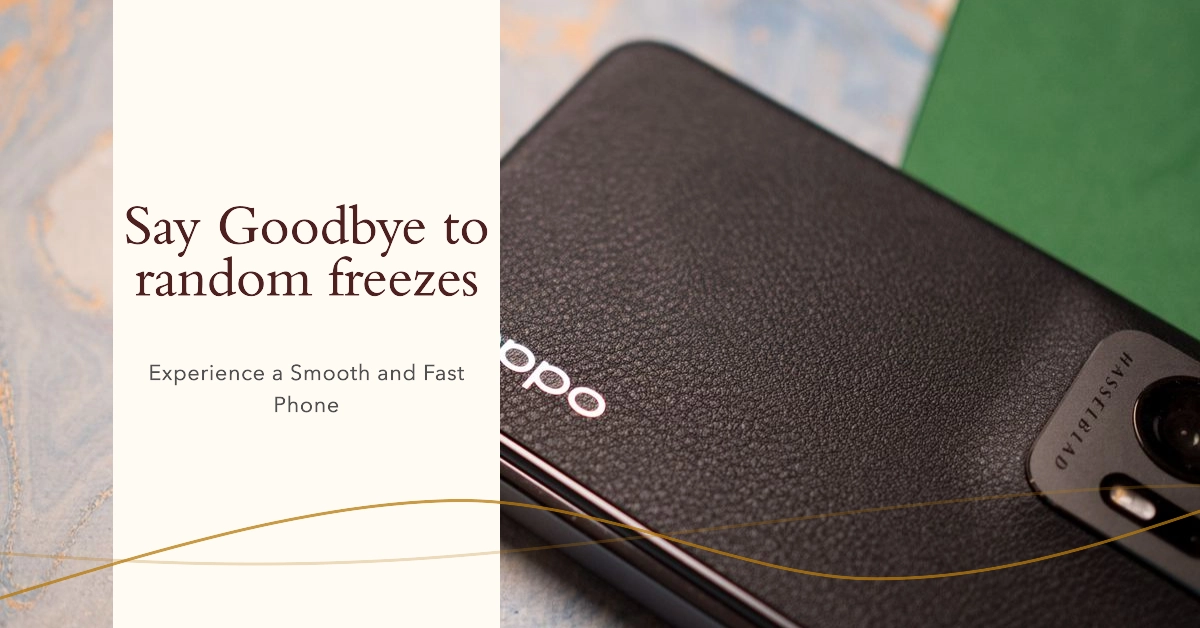If your Oppo smartphone frequently freezes, becomes unresponsive, or lags, you’re not alone. This frustrating issue can have many potential causes. Luckily, there are several troubleshooting steps you can follow to resolve the problem and get your Oppo device running smoothly again.
This guide will walk you through a range of solutions, from simple fixes to more in-depth troubleshooting.
Common Causes
An Oppo smartphone constantly freezing is more than just an annoyance; it disrupts your normal workflow and makes the device hard to use.
Potential causes of this problem include software glitches, insufficient storage space, outdated operating systems, problematic apps, or even hardware malfunctions.
Before assuming a serious hardware issue, the following troubleshooting steps will often resolve the underlying cause of the freezing behavior.
Troubleshooting Steps
The following procedures can help eliminate common factors that can cause your phone to freeze and stop responding.
1. Force Restart Your Oppo Phone
A force restart is often the quickest and easiest way to resolve temporary glitches. Here’s how:
- Simultaneously press and hold the power button and volume up button for approximately 8-10 seconds, or until the Oppo logo appears on the screen.
- Your device will shut down and restart automatically.
2. Identify and Close Resource-Intensive Apps
Apps running in the background can place a burden on your phone’s memory and cause it to freeze. Here’s how to find and close them:
- Go to Settings -> App Management -> App List.
- Review the list to identify any apps that are using an excessive amount of resources (memory or CPU).
- Tap on a resource-heavy app and select Force Stop.
3. Free Up Storage Space
Low storage space can significantly impact your phone’s performance. Here’s how to free up space:
- Go to Settings -> Storage.
- Find large files or unused apps. Consider deleting or uninstalling them.
- Look for the “Cached data” section and tap Clear Cache to remove temporary files.
- Utilize Google Files app (or a similar file manager) to identify and delete duplicate files, unnecessary downloads, and other space-consuming items.
4. Check for Software Updates
Outdated software can lead to bugs and performance issues. Here’s how to check for updates:
- Go to Settings -> Software Update.
- Tap Download and Install if an update is available. Ensure your phone is connected to a stable internet connection during the update process.
5. Update Your Apps
Outdated apps can also cause compatibility issues and lead to freezing. Here’s how to update your apps:
- Open the Google Play Store app.
- Tap your profile icon in the top right corner.
- Go to Manage apps and devices.
- Under Updates available, tap Update all or update individual apps.
6. Uninstall Problematic Apps
Faulty or incompatible apps can lead to freezing. Consider uninstalling them, especially recently installed ones:
- Go to Settings -> App Management -> App List.
- Identify apps that seem problematic or any apps installed around the time the freezing started.
- Tap on the app and select Uninstall.
7. Boot into Safe Mode
Safe mode helps you isolate software-related issues. Here’s how to enter safe mode:
- Press and hold the power button.
- Long press on the Power off icon.
- Tap OK when the Reboot to safe mode prompt appears.
- Observe your phone’s behavior in safe mode. If the freezing stops, it suggests that a third-party app is likely the culprit.
8. Factory Reset (Caution)
This is considered a last resort as it erases all your data. Back up important data before proceeding:
- Go to Settings -> Additional Settings -> Back up and reset.
- Choose Factory data reset or Erase all data.
Additional Tips
- Remove Your Phone Case: Sometimes a poorly fitting case can interfere with buttons or cause overheating.
- Hardware Issues: If the freezing persists after trying all software fixes, there might be a hardware problem. Contact Oppo support or visit an authorized repair center.
FAQs
1. My Oppo phone freezes occasionally. Should I be worried?
Occasional freezes might be temporary glitches. Try a force restart and monitor your phone’s behavior. However, if the freezing becomes frequent or severe, troubleshoot using the steps in the guide above.
2. How can I tell if a specific app is causing the freezing?
- Did the freezing start right after installing a new app? Try uninstalling it and see if the problem resolves.
- Use safe mode (as explained in the guide). If your phone doesn’t freeze in safe mode, a third-party app is likely to blame.
3. Will clearing the cache help with the freezing issue?
Yes, clearing the cache can free up space and remove temporary files that might be causing glitches. This can improve your phone’s performance and potentially reduce freezing episodes.
4. I’ve tried all the troubleshooting steps, but my Oppo phone still freezes. What should I do?
If the freezing persists after software troubleshooting, there might be a hardware problem. Contact Oppo customer support or visit an authorized Oppo service center for diagnosis and repair.
5. Is it safe to factory reset my phone myself?
Factory resetting will erase all your data, so it is crucial to back up everything important (photos, contacts, documents) before proceeding. If you’re comfortable with the process, it’s safe to do it yourself by following the steps in the guide.