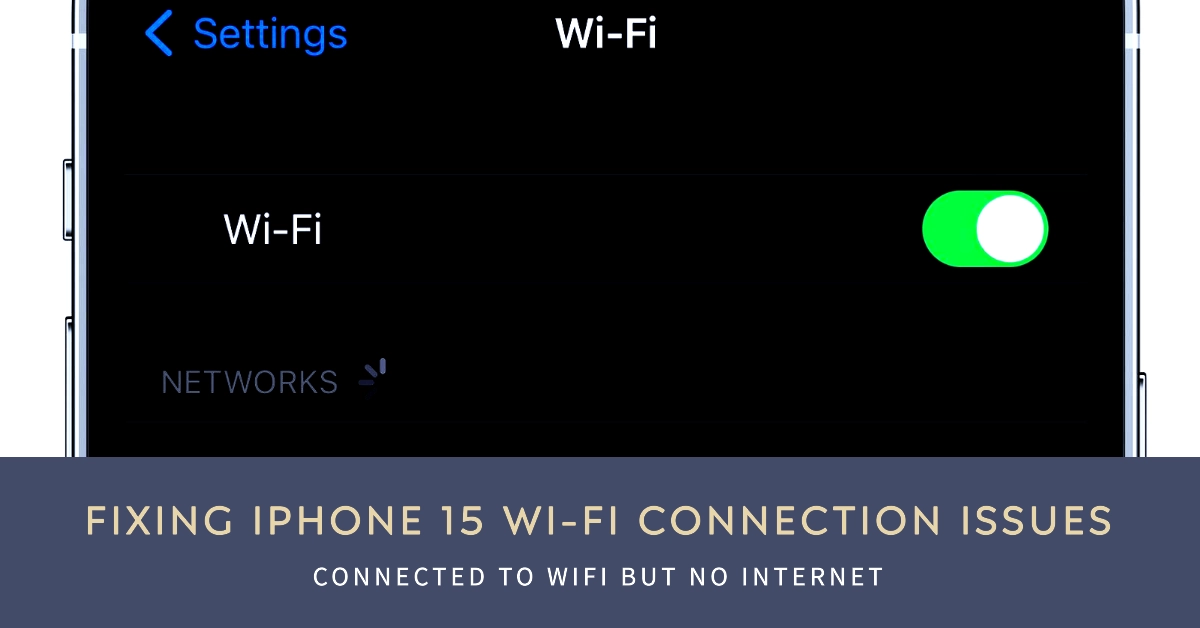Experiencing no internet access on your iPhone 15 despite being connected to a Wi-Fi network can be frustrating. This issue can cut you off from important apps, online services, and communication channels. Don’t worry though because in most cases, it’s a problem you can resolve yourself.
This in-depth troubleshooting article will guide you through potential causes and provide detailed step-by-step instructions to get your iPhone 15 back online.
1. Basic Troubleshooting
Before diving into more complex fixes, let’s cover some essential checks:
Verify Wi-Fi Connectivity for Other Devices
- Check if other devices (laptops, tablets) can connect to the Wi-Fi and access the internet. If not, the problem likely lies with your router or internet connection.
Ensure Airplane Mode is Off
- Go to Settings > Airplane Mode and make sure the toggle is switched off.
Restart Your iPhone 15
- A simple restart can often resolve temporary glitches.
Check Your Wi-Fi Connection Strength
- Move closer to your Wi-Fi router to enhance the signal. Weak signals can cause connectivity issues.
2. Router and Modem Fixes
If the issue persists, focus on your router and modem:
Restart Your Router and Modem
- Unplug the power from your router and modem.
- Wait for at least 30 seconds.
- Plug the modem back in and wait for it to fully power on.
- Repeat with your router.
- Check your iPhone 15’s internet connection.
3. iPhone 15 Wi-Fi Settings
Let’s delve into your iPhone settings for potential problems:
Forget and Rejoin the Wi-Fi Network
- Go to Settings > Wi-Fi.
- Tap the blue information icon (“i”) next to your Wi-Fi network.
- Tap Forget This Network, then confirm.
- Rejoin the network by entering the password again.
Renew Your IP Address
- Go to Settings > Wi-Fi.
- Tap the blue information icon (“i”) next to your Wi-Fi network.
- Tap Renew Lease.
- Tap Renew to confirm.
Reset Network Settings
Important: Resetting network settings erases all saved Wi-Fi networks and passwords.
- Go to Settings > General > Transfer or Reset iPhone > Reset.
- Tap Reset Network Settings.
4. Advanced Settings and Fixes
If the problem remains, try these advanced options:
Change Your DNS Settings
- Go to Settings > Wi-Fi.
- Tap the blue information icon (“i”) next to your Wi-Fi network.
- Tap Configure DNS.
- Select Manual.
- Tap Add Server.
- Enter a public DNS like Google’s (8.8.8.8) or Cloudflare’s (1.1.1.1).
- Tap Save.
Disable VPN (If Enabled)
- Go to Settings > VPN.
- Disable any active VPN connections.
Contact Your Internet Service Provider (ISP)
- Inquire if there are any known outages or service disruptions in your area.
Apple Support
- If none of the above solutions work, contact Apple Support for further assistance. They may help diagnose hardware or software issues.
By following this comprehensive troubleshooting guide, you should be able to fix the “no internet but connected to Wi-Fi” problem on your iPhone 15.
If you’ve tried all of these steps and the issue persists, it’s wise to seek professional assistance from Apple Support or a qualified technician.
FAQs
1. Q: My iPhone 15 shows it’s connected to Wi-Fi, but I have no internet access. What should I do first?
A: Start with the basics:
- Verify that other devices can connect to your Wi-Fi network and access the internet.
- Make sure Airplane Mode is turned off.
- Restart your iPhone 15.
- Check your Wi-Fi signal strength.
2. Q: I’ve tried the basic troubleshooting steps, but my iPhone 15 still won’t connect to the internet. What’s next?
A: Try these fixes: * Restart your router and modem. * Forget your Wi-Fi network and rejoin it. * Renew your iPhone’s IP address. * Reset your iPhone’s network settings.
3. Q: Will resetting my network settings delete my personal data?
A: No, resetting your network settings will not delete any of your personal data, such as photos, videos, or apps. However, it will erase all your saved Wi-Fi networks and passwords, plus any custom VPN or cellular settings you may have configured.
4. Q: I’ve gone through all the troubleshooting steps, but nothing seems to work. What should I do?
A: It’s time to consider these options: * Change your DNS settings to a public DNS provider like Google or Cloudflare. * If you use a VPN, try disabling it temporarily to see if that resolves the issue. * Contact your internet service provider (ISP) to check for service outages or problems on their end. * Reach out to Apple Support for further help and potential hardware diagnostics.
5. Q: Could this problem be a hardware issue with my iPhone 15?
A: While it’s less common, a hardware problem with your iPhone 15’s Wi-Fi antenna or other components cannot be ruled out. If all software-related troubleshooting fails, contacting Apple Support to explore hardware diagnostics is the best solution.