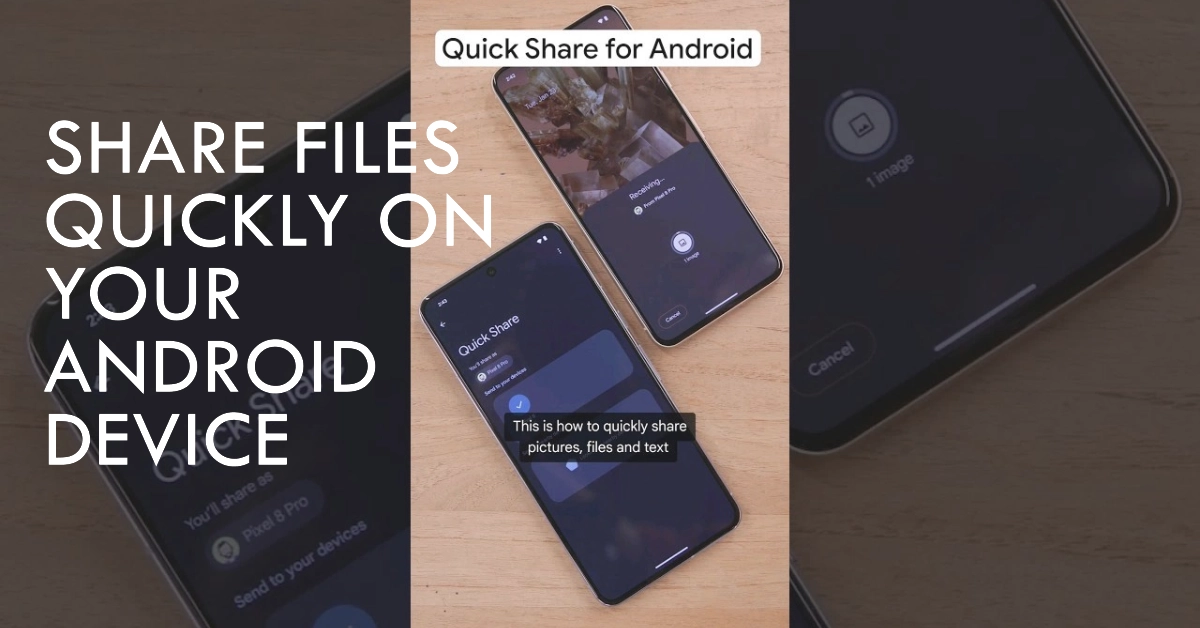Sharing photos, videos, documents, and other files across Android devices has never been easier thanks to Quick Share. This seamless technology lets you transfer files quickly and securely to nearby Android devices without cables or complicated pairing processes.
If you’re ready to ditch slow Bluetooth transfers or fumbling with cloud storage, it’s time to discover the power of Quick Share.
What is Quick Share?
Quick Share is a file-sharing feature built into many newer Samsung Galaxy phones and some other Android devices. It uses a combination of Bluetooth and Wi-Fi Direct to create a fast, peer-to-peer connection between devices.
This means files transfer directly between phones without uploading to cloud storage first, leading to incredibly quick sharing.
How to Send Files with Quick Share
Let’s break down the process of sending files with Quick Share:
1. Enable Quick Share
- Quick Settings Panel: Swipe down from the top of your screen twice to reveal the Quick Settings panel. Tap the Quick Share icon (it usually looks like interconnected circles).
- Device Settings: If Quick Share isn’t in your Quick Settings, go to “Settings” -> “Connections” -> “Quick Share” and toggle it on.
2. Open the File
- Locate the photo, video, document, or any other file you want to share.
- Tap the “Share” icon (it usually looks like three dots connected by lines).
3. Select Quick Share
- In the sharing menu, tap on the “Quick Share” icon.
4. Choose the Recipient Device
- Your phone will scan for nearby devices with Quick Share enabled. Make sure the device you want to share with is unlocked and in close proximity.
- Tap the name of the receiving device when it appears.
5. Accept on the Receiving Device
- On the receiving device, a notification will pop up asking to accept the file transfer. Tap “Accept.” The file will begin transferring.
How to Receive Files with Quick Share
Receiving files with Quick Share is just as straightforward:
1. Ensure Quick Share is Enabled:
- Make sure your device has Quick Share turned on in your Quick Settings panel or within your device’s settings.
- Check that your device is visible. You can adjust your visibility settings within your Quick Share menu.
2. Accept the File Transfer:
- When someone tries to share a file with you using Quick Share, a notification will appear on your device.
- Tap “Accept” to initiate the transfer.
3. Monitor and Access the File:
- You’ll see a progress bar indicating the transfer’s status.
- Once complete, the file will typically be saved in your “Downloads” folder or the relevant app it corresponds with (photos to your photo gallery, etc.).
Customizing Your Quick Share Experience
Here’s how to adjust Quick Share settings for a more tailored experience:
- Visibility: In your Quick Share settings, choose who can see your device when sharing: “Contacts Only” or “Everyone.”
- File Types: Select which types of files you want to receive automatically.
- Device Name: Change your device’s name as it appears to others when using Quick Share.
Troubleshooting Quick Share
If you run into any issues, here are some troubleshooting tips:
- Compatibility: Ensure both devices are running compatible versions of Android and have Quick Share (or a similar feature) supported.
- Bluetooth and Wi-Fi: Make sure both Bluetooth and Wi-Fi are enabled on both devices.
- Proximity: The devices need to be relatively close to establish a connection.
- Restart: Try restarting both devices if you encounter problems.
Let Quick Share Simplify Your File Sharing
Quick Share is a fantastic tool for effortlessly and efficiently transferring files between your Android devices and those of your friends and family. Get started with Quick Share today, and experience the speed and convenience it offers!